Как убрать фон у картинки с анимацией в фотошопе? В отличии от простой картинки,где конечный слой один, фон на анимации нужно убирать на каждом слое, так как картинка с анимацией состоит из нескольких слоев, от двух и больше. Для удаления фона воспользуемся "волшебным ластиком".
Откроем картинку с анимацией.
1-Смотрим, что представляет собой анимация. В окне слоев есть определенное количество слоев анимации,
а в окне анимации соответственное количество кадров.
В окне анимации убираем кадры, нажав на маленький треугольник и, в появившемся окне, кликнуть по "удалить анимацию".
2-На панели инструментов выбрать "волшебный ластик" ![]() (он находится в кнопке "ластик"
(он находится в кнопке "ластик" ![]() ) и щелкнуть по фону на картинке левой кнопкой мыши. Черный фон исчезнет.
) и щелкнуть по фону на картинке левой кнопкой мыши. Черный фон исчезнет.
И на первом слое, в окне слоев, фон тоже исчезнет.
3-В окне слоев активировать второй слой (кликнуть по слою) и включить глазок: щелкнуть левой кнопкой мыши по месту, где должен быть глазок, на нижнем слое глазок выключить, кликнув по глазку.
4-"Волшебным ластиком кликнуть по черному фону на картинке. На картинке фон исчезнет,
и в окне слое, на втором слое, тоже исчезнет.
5-Перейти на третий слой, кликнув по нему и включить глазок.( На предыдущем слое глазок отключить.)
6-"Волшебным ластиком" кликнуть по фону на картинке.
Так делать, пока не уберете фон на всех слоях.
7-Теперь нужно выделить все слои в окне слоев: нажав и удерживая Shift, одновременно кликнуть по нижнему слою. Все слои выделятся синим.
Выключить глазок на верхнем слое и включить на нижнем.
Переходим в окно анимации. Вернем кадры анимации на место, но уже без фона.
8-В окне анимации нажать на маленький треугольник и в появившемся окне выбрать "создать кадры из слоев".
В окне анимации появятся кадры соответственно слоям .
Теперь нужно поставить на каждом кадре одинаковое время.
9-Нажав и удерживая Shift, кликнуть по последнему кадру, чтобы выделить все кадры. Поставить время 0,2 сек, как на первом кадре.
10-Кликнуть по первому слою в окне слоев,
по первому кадру в окне анимации и, нажав на пуск , запустить анимацию.
Получится вот такая картинка.
11- Сохранить файл для Web и устройств в Gif.
Теперь эту анимацию можно вставлять на другую картинку. Как это делать смотрите, как вставить анимацию в простую картинку и как вставить анимацию в другую анимацию.
Некоторые готовые анимации после удаления фона и сохранения на компьютере ломаются, но об этом в следующий раз.


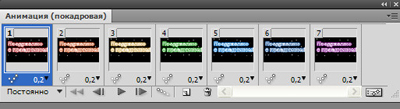
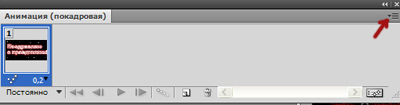
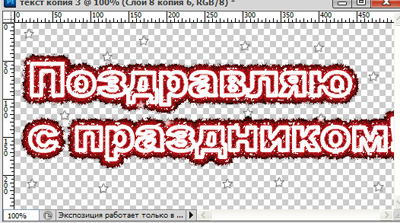

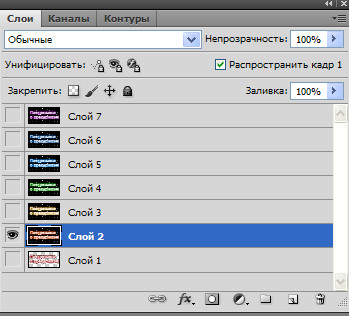

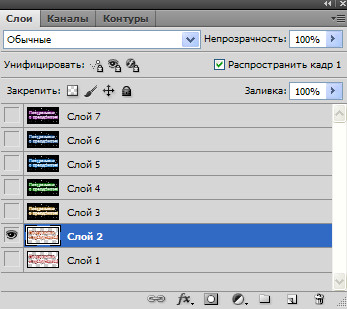
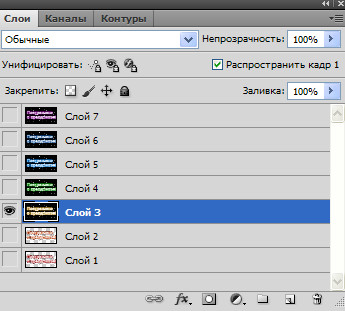
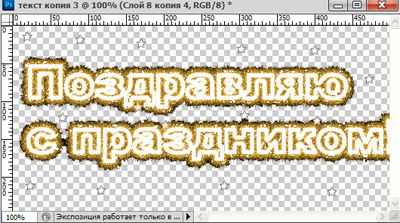
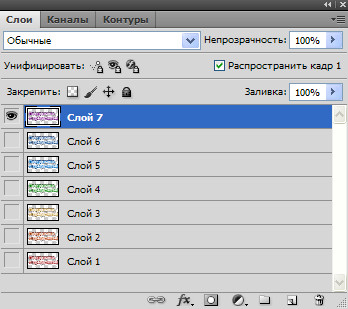
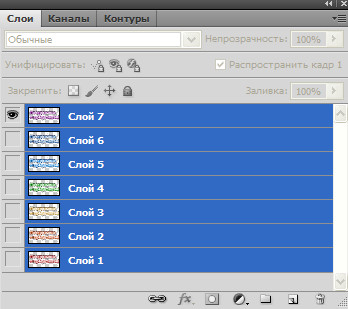

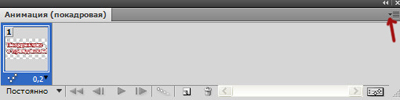
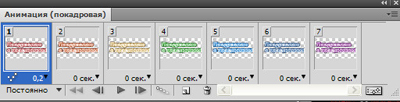
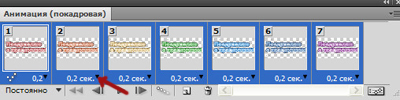
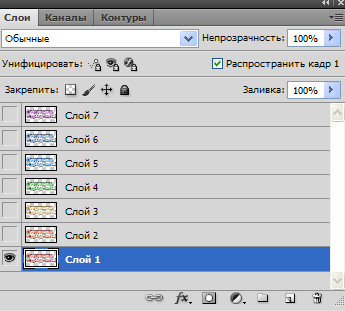
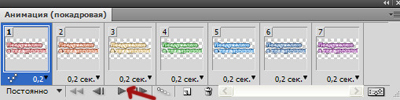
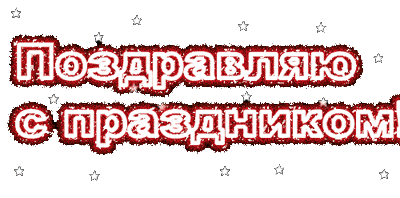


спасибо за урок.
Спасибо, Галина, за интерес к моему сайту. Успехов Вам и удачи.
Интересный материал.Фотошоп меня всегда интересовал.
Спасибо, Анатолий.
Здравствуйте, Надежда. Очень понравился Ваш сайт. Столько можно нового и полезного узнать про фотошоп. Но у меня к сожалению нет такой программы. Вы бы не могли подсказать, где можно приобрести хорошую и гарантированную от подделок версию этой программы. Буду Вам очень благодарна. И стану Вашей прилежной ученицей.
Хороший урок! А я обычно волшебной палочкой пользовалась-теперь еще ластиком попробую.
Спасибо, Ольга. Рада, что Вам пригодилось.
Огромное благодарю!Замечательный сайт!Очень полезный!Ещё раз благодарю Вас!
Спасибо, Тамара, за приятный комментарий.Рада,что Вам понравилось.
Благодарю за урок! Успехов!
Спасибо,Людмила за комментарий.
Прекрасный урок!
Я далеко не фотошоп-мастер,но все так пошагово и точно расписано,что получилось почти с первого раза.Если учесть,что это мой первый опус в анимации (которой я теперь займусь поплотнее),то Вы шороший не только медработник,но и учитель.Успехов Вам и спасибо за полезный урок.
Спасибо,Юрий. Очень рада, что у Вас все получилось. Приятного Вам творчества.
Здравствуйте. Хотела поработать над анимацией в фотошопе, но сразу появляется сообщение: Это анимированный файл GIF, в котором можно просмотреть только один кадр.
Слои не показывает… Что делать?
Светлана, а какой версии у Вас фотошоп? Если ни одна анимация не открывается, то фотошоп не видит анимированный файл.Если фотошоп CS2, то анимацию нужно открыть в Image Ready. Если версии выше, попробуйте сделать так: вначале скачайте и установите программу QuickTime Pro 7.1. Затем идете «файл-импортировать-кадры в видео слои». Открыть папку с файлами GIF. Чтобы фотошоп увидел анимацию необходимо после открытия нужной вам папки поставить в графе «название файла» звёздочку(*) и нажать кнопку «Загрузить» Теперь GIF-анимации будут видны, остаётся их открыть.
А у меня сломалась гифка и анимация пропала после удаления фона, что делать? все сделал верно и в фотошопе с анимацией все хорошо, а после сохранения становится просто картинка…
а нет, нашел решение, все хорошо, спасибо большое, а для тех у кого возникла такая же проблема и нет кнопки сохранить для веб нажмите ALT+Shift+CTRL+S и там все сохранится)
Алексей, у Вас,может быть, вместо «сохранить для Web» «сохранить оптимизированный как»
Доброе утро.
Спасибо Вам огромное за этот замечательный сайт!
А -особенно за-УРОКИ , которые написаны очень -понятным языком.
Я уже -обращалась к Вам за помощью. И Вы мне -очень помогли.
У меня проблема-такая же , как и у Светланы.
Фотошоп-3. Не-видит гиф формат.
Вы не представляете m сколько по времени я искала программу QuickTime Pro 7.1.
И-где только не искала.
Но!
Так ничего и не нашла. Предлагают в основном -7.7.
И что -делать?
Помогите пожалуйста.
С уважением.
Татьяна, я Вам отправила ссылки на почту.
Спасибо за ссылки.
Но в-первой ссылке-вирус.
Антивирусник не пускает.
Попробуйте с другого ресурса, я отправила.
Доброе утро.
Вчера-не было возможности поблагодарить Вас , делаю это-сегодня.
Спасибо Вам просто-огромное!
У меня ещё к Вам такой вопрос.
Я слышала , что чёрный фон у анимации можно убрать-экраном.
И-какой способ-лучше и быстрее: экран или волшебный ластик?
С уважением к Вам.
Татьяна, по быстроте оба способа одинаковые. Экран-это в окне слоев режим наложения. Накладывается картинка с черным фоном на другую картинку и меняется режим наложения на экран. Черный фон в этом случае убирается визуально. Его просто не видно.Небольшой минус в том, что на картинке с черным фоном изображение теряет свою насыщенность.А волшебный ластик убирает фон вообще. Но тоже есть минус. На изображении остается черная кайма.Ее нужно убрать, например, этим способом «слой-обработка краев-убрать кайму».
Спасибо огромное!!! Умница, так все ясно и доходчиво!
Спасибо, Ника! Рада, что понравился урок.
Надежда-доброе утро. По Вашему уроку -убрала фон с анимации. Всё-получилось ! Спасибо Вам огромное. А вот-сохранить её никак не получается. ( очень плохо что у Вас нельзя выставить скрины. Тогда бы для Вас было бы всё-понятно. Но придётся всё прописывать-текстом. У меня фотошоп-5. Нажимаю-Сохранить для Web и устройств ..У меня появляется-новая вкладка. Но ! Она такого-ОГРОМНОГО размера что слово-СОХРАНИТЬ находится в самом-самом низу под нижними значками.До неё просто не-добраться ! Я что только не делала. И-уменьшала саму картинку , и стрелочками старалась протянуть эту вкладку на самый верх. Стоит -мёртвым грузом !! )) Дайте пожалуйста совет. А-сайт у Вас просто-ЗАМЕЧАТЕЛЬНЫЙ !!!!
Татьяна, а раньше Вы сохраняли другие картинки? Попробуйте уменьшить само окошко, а потом подтянуть вверх. Посмотрите еще само окно фотошопа в правом верхнем углу,где значок закрытия программы. Рядом с крестиком должен стоять один квадрат, а не два. Я на Вашу почту отправила файл, как сделать.
Светлана. Спасибо за-отклик. Нет. Ничего не получается. Стрелочками захват-идёт но они -не протягивают вниз.
Вы пишите : » …. Рядом с крестиком должен стоять один квадрат, а не два. ….». А у меня стоят-2 маленьких квадратика. Может в-этом причина ?
Татьяна, кликните по этим квадратами. Должен появиться один.
Да. Появился -один квадратик. Но это-не решило проблему. Всё осталось на том же-уровне.
Татьяна, когда при сохранении появится окно сохранения, нажмите на клавиатуре Enter.