Чтобы не затрачивать много времени на создание анимированной картинки, можно взять готовую и вставить ее на неподвижную фотографию. Как вставить анимацию? В фотошопе это довольно просто. Я взяла для примера простую анимацию с небольшим количеством слоев. И точно также переносится более сложная анимация салюта, где количество слоев намного больше. Возьмем такую анимацию салюта и перенесем ее на фотографию города.
1-Файл-открыть фотографию с городом
и картинку с салютом в формате gif. Как сделать другую анимированную картинку салюта, можно посмотреть в уроке анимация салют.
2-Кликнуть по картинке с салютом, чтобы она стала активной .
Посмотрите, что представляет собой анимация салюта в окне слоев. Картинка салюта имеет четыре слоя.
и окно анимации. Если нажать на пуск, то салют придет в движение.
Вернемся к тому, как вставить анимацию в другую картинку.
3-В окне слоев включить все глазки и, нажав на Ctrl, кликнуть по каждому слою, чтобы активировать.
4-На панели инструментов выбрать "перемещение", ![]() кликнуть по салюту и, не отпуская левой кнопки мыши, перетащить на картинку города.
кликнуть по салюту и, не отпуская левой кнопки мыши, перетащить на картинку города.
5-В окне слоев выключить все глазки, кроме нижнего слоя.
6-В окне анимации поставить время 0,2 и сделать 4 копии кадра.
7-В окне анимации кликнуть по первому кадру и поменять время на 0,5.
В окне слоев глазок включен на нижнем слое.
8- В окне анимации кликнуть по второму кадру,
а в окне слоев включить глазок на слое 1.
9-В окне анимации кликнуть по третьему кадру, а в окне слоев выключить глазок на слое 1 и включить на слое 2.
10-В окне анимации активировать четвертый кадр, в окне слоев выключить глазок на слое 2 и включить на слое 3.
11-В окне анимации активировать последний кадр , в окне слоев выключить глазок на слое 3 и включить на слое 4.
12-В окне анимации нажать на пуск.
И получим анимацию салюта на неподвижной картинке.
Думаю, что теперь понятно, как вставить анимацию и собрать ее.
Сохранить в Gif.


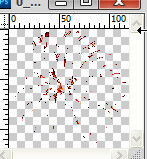
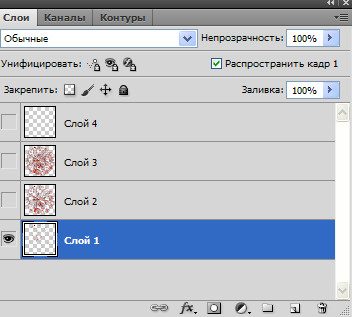

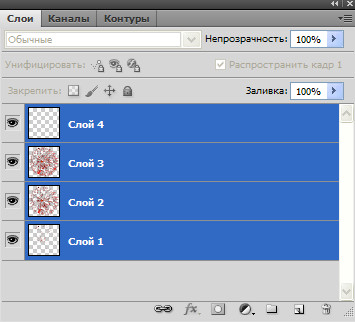

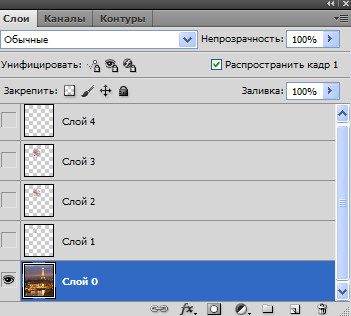
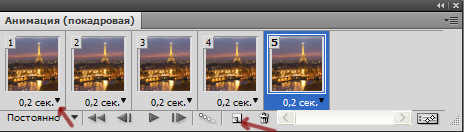
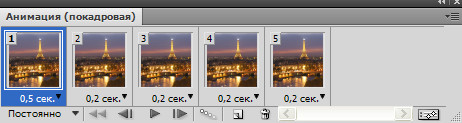
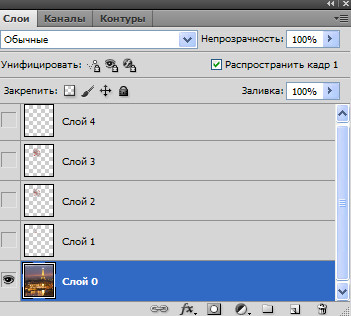
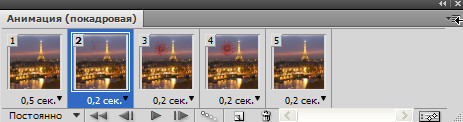
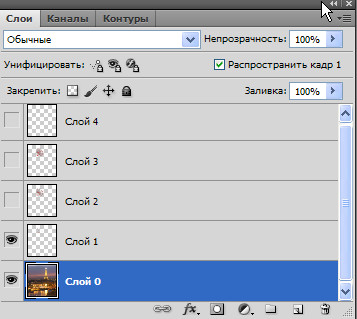
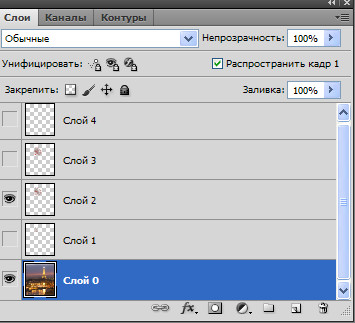
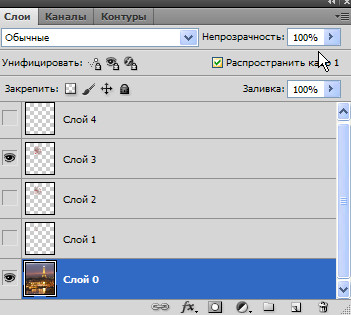
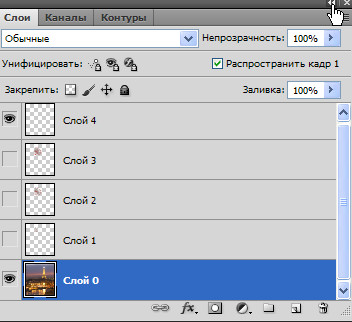




Нет , для меня это слишком сложно .
Спасибо! Интересная тема, никогда не пробовал накладывать анимацию на фотографии. Придется заняться экспериментами 🙂
Попробуйте, Александр. Фотошоп-это очень интересно.
Александр,это только кажется, что сложно. На самом деле все довольно просто.Нужно пробовать.
Cпасибо большое, на досуге надо будет обязательно попробовать!
Делайте, Данил, и у Вас обязательно все получится.
только ты забыла сказать что еще надо удалить фон у анимашки с фейерверком а вообще все делается много проще в окне анимации клацаем меню и выбираем создать кадры из слоев далее выделяем все это безобразие и подгружаем бекграунд т.е эйфилину башенку))просто зажигаем очко(видимость) оной же! усе!
Твоя правда,фотогений, так получается быстрее.
Подскажите пожалуйста подходит ли данный способ, для вставки готовой уже анимации в анимацию ?
Если нет, то расскажите подробно как это сделать.
Заранее спасибо.
Да,Вадим, подходит, но есть небольшие нюансы.Я напишу урок.
Большое Вам спасибо за урок. Просто и толково.
Спасибо, Роман,за добрые слова.
Все понятно и доступно, но не могу исполнить пункт 3 — при помощи Ctrl+клик активировать все слои. Может еще есть какой нибудь способ активации?
Олег, когда откроете анимацию, нижний слой в окне слоев уже будет выделен. Нажмите на Shift, и удерживая Shift, кликните по верхнему слою.Все слои должны выделиться.Если пользоваться Ctrl, его тоже нужно удерживать.
Спасибо большое! Обязательно попробую.
Увы, в окне анимации это работает, а в окне слоев нет.
Олег, а у Вас какой фотошоп?
Олег, попробуйте в окне слоев кликнуть по выделенному слою правой кнопкой мыши и, в появившемся окошке, выбрать «выделить похожие слои»
Такая функция в обще отсутствует. Видимо что то с программой, такая проблема, как я выяснил, не у меня одного.
У меня Adobe Photoshop 7,0 c переходом для анимации Adobe ImageReady 7,0
Олег, наверное нужно сделать связывание слоев. Связывание в Фотошопе используется тогда, когда необходимо зафиксировать относительное расположение нескольких слоев. Как только слои связаны, их можно перемещать как единое целое в окне изображения или перетаскивать/копировать в другое изображение, также их можно распределять и выравнивать.
Связывание слоев и их перемещение как единого целого:
На палитре Фотошопа Layers (Слои) щелкните по одному из слоев, которые вы хотите связать.
Щелкните по квадратику во второй колонке, рядом с глазком слоя, который вы хотите связать со слоем, выбранным на шаге 1. Связываемые слои не обязательно должны быть расположены последовательно. Значок связи появляется рядом с каждым неактивным связанным слоем.
По желанию. Выберите инструмент Move (Перемещение), нажав клавишу V, затем нажмите кнопку мыши и перетащите связанные слои в окне изображения.
Для снятия связи со слоя щелкните по значку связи.
Спасибо за урок, а я вчера нашла другой выход: Я просто на картинку с салютом вставляю бэкграундом статичную картинку.Мне кажется это проще
Отлично, Маргарита, Вы придумали. Нужно все упрощать, если результат не хуже.
Я не использую связывание слоев, т.к. иногда в картинках хочется что-то изменить, я просто объединяю их в папку. Это особенно удобно, когда много-слоев и чтобы не путаться, все группы имеют свои папки и названия.Например, фон.Тнгда фон достигает 5-6 слоев, которые взаимозаменяемы и можно в группе просто отключать глазки то у одного, то у другого слоя.
Спасибо, Маргарита, за полезные советы.Действительно, так объединять просто и удобно.
Урок хороший! В фотошопе все получилось. Однако — но… Вставил анимашку в header сайта, сохранил в .gif, вставил в сайт, анимашка не аработает… Что делать?
Ринат, если Ваша тема поддерживает Gif в шапке, то нужно вставлять код картинки в код шапки.Получить код картинки, например, на dezzi.ru. Зайти в консоль, найти header,открыть и вставить код картинки.
Пробовал вставить анимацию воздушных пузырьков в бокал, результат — никакой ! Объяснение хорошо только для конкретных четырёх кадров с салютом!!!
Djeyk,если Вы сможете вставить анимацию из четырех кадров, то и из 20 не проблема. Если в Вашей анимированной картинки много слоев, то можно сделать проще. Перетаскиваете все слои пузырьков на бокал, затем в окне анимации,поставить время для каждого кадра, какое было в анимации пузырьков, нажать на маленький треугольник вверху справа и, в появившемся окне, выбрать «создать кадры из слоев». Теперь к каждому кадру добавляете слой с бокалом, то есть кликаете поочередно по кадрам и включаете глазок на слое с бокалом.
Добрый день, Надежда!
Объяснения просто супер, как раз подходит для таких «чайников», как я 🙂
Занимаюсь второй день) Начала с анимации, все получилось, спасибо! Только вопрос. Почему, отправив сделанный «подарок» в ВК, картинка отображается статично? Сохранила в формате gif, в окне анимации все корректно.
Заранее, спасибо за ответ!
Светлана, попробуйте так. При добавлении картинки на стену в контакте кликаете по строчке»что у вас нового»,затем навести курсор на «прикрепить», выпадающем списке навести на «другое» и выбрать «документ». Нажимаете «загрузить новый файл» и выбираете Вашу анимацию на компьютере.На стене в контакте появится маленькая картинка, нажмите «отправить». Затем кликните по картинке, она станет больше и анимация сохранится.
Спасибо за ответ, Надежда. Не выходит каменный цветок:( Скорее всего, что-то намудрила все-таки. При сохранении программа спрашивала что-то вроде такого: Объединить видимые слои? (или как-то так), нажала-Да.Что-то еще было..
Светлана, видимые слои-это слои ( в окне слоев)напротив которых есть глазки, а невидимые без глазков.При создании анимации Вы на одних слоях включаете глазки, а на других выключаете. Поэтому при сохранении файла в Gif нужны и видимые и невидимые слои. Сохраняйте для Web и устройств и на вопрос кликайте нет.
Огромное спасибо, все получилось! Действительно, сохраняла неправильно. Пошла по пути: Сохранить как…
Успехов Вам, Надежда! 🙂
Вы,Светлана,молодец! Нашли ошибку и исправили. Не всегда все получается с первого раза. Главное не останавливаться и результат будет отличным.
Спасибо за урок, но у меня возникла трудность один салют в картинку я поставил, а как этот же салют добавить ещё в эту же картинку. Просто я только начинаю познавать мир Фотошопа и многое ещё не получается. Заранее спасибо. Мне срочно нужна помощь.
Константин,когда сделаете полностью картинку с одним салютом,в окне анимации выделите первый кадр.(обязательно, иначе второй салют будет прыгать),затем перенесите анимацию салюта еще раз и поставьте на свою картинку, в другое место. (Только смотрите, чтобы все слои салюта в окне слоев были выделены.) В окне слоев добавятся еще 4 слоя второго салюта.Затем в окне слоев выключите глазок на слое 5,(это первый слой второго салюта) кликните по второму кадру и включите глазок на слое 5, кликните по третьему кадру и включите глазок на слое 6, а на слое 5 выключить.Кликнуть по четвертому кадру и включить глазок на слое 7, а на слое 6 выключить. Кликнуть по пятому кадру, включить глазок на слое 8 и выключить на слое 7.
Так я так всё и сделал первый салют проигрывает а второй нет правда у меня не 4 слоя а 35 то есть другой салют. Где ошибка не пойму. Да чуть не забыл а в шкале времени для второго салюта надо опять копии кадров делать или нет?
Константин, если хотите, чтобы анимация салютов была одновременно, то копии в шкале кадров делать не надо.А если второй салют будет немного с запозданием, то нужно сделать еще приблизительно кадров 5-10, 35 делать не нужно.Чтобы второй проигрывался, нужно добавить слои второго салюта в шкалу кадров. Активировать второй кадр и включить глазок на первом слое второго салюта, он у Вас в окне анимации будет или 36 или 37.Затем активируете третий кадр и включить глазок на следующем слое второго салюта, выключить на 36(37) и так далее.Все должно получиться. А если хотите второй салют с запозданием, то активируете , например кадр 5 и включаете глазок на первом слое второго салюта и так далее. И посмотрите, кликая по кадрам, переключается ли глазок в окне слоев у первого салюта. Слоев много и можно запутаться.Посмотрите в уроке «Снегопад»,как можно добавить кадры, когда много слоев.http://kalejdoskopphotoshopa.ru/snegopad.html#more-4712,пункт 5 и 6. Таким способом слои первого салюта будут переключаться автоматически. И Вам останется только перенести второй салют и добавить слои второго салюта в шкалу кадров, активируя последовательно кадры и включая глазки.
С Новым годом! Великий учитель Надежда. У меня к вам просьба точнее просьба о помощи. Мне для покерного форума хочу создать анимированные картинки игральных карт достоинством двойки, валеты, Дамы, Короли, Тузы. К примеру допустим карты двойки чтоб они были на прозрачном фоне с падающими снежинками а сами карты задействовать в движение и чтоб на них были блески и эффект шума сверкание. С Валетами тоже самое но хотелось бы сделать что они сражаются между собой. Карты я хочу размещать на форуме двух мастей,допустим двойки это черви и бубны. Материал карт могу могу предоставить для рассмотрения. Заранее огромное спасибо это очень важно для меня.
Вот на всякий случай добавлю картинки карт из которых я хочу сделать анимацию: ; ; ;
Константин! Я напишу вам на почту.
Спасибо Надежда что не оставили мою просьбу без внимания.
Теперь можно онлайн добавлять к фото анимации и надписи с эффектами на segoodme
Мария,спасибо что сервис подсказали. Посмотрю, что это за сайт. Хороших сервисов по анимации мало.
Не перетаскиваются выделенные кадры анимации на статичную картинку! В чем может быть дело?
Сергей, у Вас свои картинки, или с урока? Попробуйте перетащить мышкой салют с окна слоев.Выделяете все слои салюта, как уроке, и нажав мышкой на слои, перетащите на статичную картинку. Может быть, когда вы перетаскиваете салют с картинки, попадаете мышкой на пустое место.