Как сделать аватар в фотошопе? Это очень просто. Берется фотография или картинка, кадрируется и уменьшается размер. Но обыкновенная аватарка не так интересна, как с анимацией или другими эффектами. Сделаем оригинальный аватар, который, несомненно, будет привлекать внимание.
Чтобы сделать аватарку в фотошопе, нужно взять фотографию или понравившуюся картинку.
1-Файл-открыть.
2-Выбрать на панели инструментов "прямоугольная область,![]() а на панели параметров задать размер. У меня 400 на 400. У Вас может быть свой, но с равными сторонами.
а на панели параметров задать размер. У меня 400 на 400. У Вас может быть свой, но с равными сторонами.
Нарисовать мышкой квадрат на фотографии.
3- Изображение-кадрировать.
4-Слой- создать дубликат слоя. В окне слоев выбрать режим наложения "разница".
Фотография станет черной.
5-На панели инструментов выбрать кисть,![]() поставить основной цвет темно-красный 6b1410/ Как поменять цвет посмотрите с уроке анимация горящей свечи.
поставить основной цвет темно-красный 6b1410/ Как поменять цвет посмотрите с уроке анимация горящей свечи.
6-Красить изображение красной кистью. И получился интересный эффект.
7-В окне слоев активировать нижний слой и выключить глазок на красном слое.
8-Слой-создать дубликат слоя. Режим смешивания-"разница".
Фотография опять стала черной.
9-На панели инструментов поставить основной цвет- темно зеленый 133f01.
и красить фото.
10-В окне слоев выключить глазок на зеленом слое, активировать нижний слой и сделать дубликат нижнего слоя, режим наложения "разница".
11-На панели инструментов поставить основной цвет- темно-синий 0a0632.
и красить фотографию.
12-В окне слоев выключить глазок на синем слое, активировать нижний слой и сделать его дубликат, режим смешивания "разница", основной цвет поставить темно-фиолетовый 2d043d.
Красить кистью фотографию, она станет такой:
Переходим к сборке анимации.
13-В окне анимации поставить время первому кадру 0,2 и сделать еще четыре копии кадра, нажав на значок копирования.
14-Кликнуть по первому кадру, перейти в окно слоев
и отключить все глазки, кроме первого слоя.
15-В окне анимации кликнуть по второму кадру,
а в окне слоев включить глазок на фиолетовом слое.
16-В окне анимации кликнуть по третьему кадру,
в окне слоев включить глазок на синем слое и отключить на фиолетовом.
17-В окне анимации кликнуть по четвертому кадру, в окне слоев включить глазок на зеленом слое и отключить на синем.
18-В окне анимации кликнуть по пятому кадру, а в окне слоев включить глазок на красном слое и отключить на зеленом.
19-В окне слоев поставить время для первого кадра 0,5 и включить пуск.
20-Теперь можно полюбоваться на созданную анимацию.
Урок, как сделать аватар в фотошопе, почти закончен, осталось только уменьшить фото до размера аватара.
21-Изображение-размер изображения. Поставить размер ширины 100, а высота изменится автоматически.
22-Файл-сохранить для Web и устройств (в gif).
Еще о том, как сделать оригинальный аватар можно посмотреть в уроке анимированный аватар.
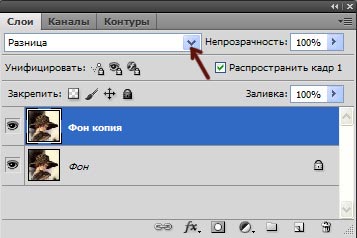
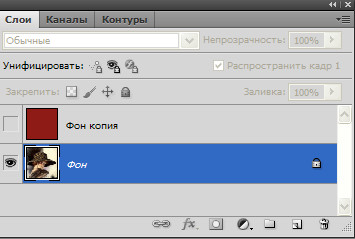
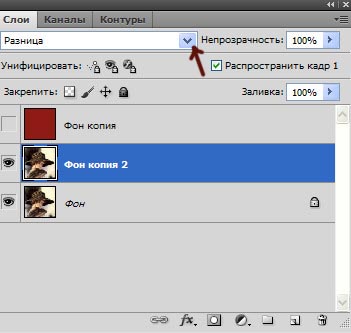

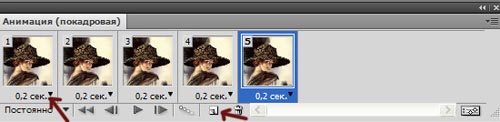
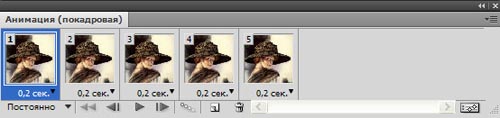
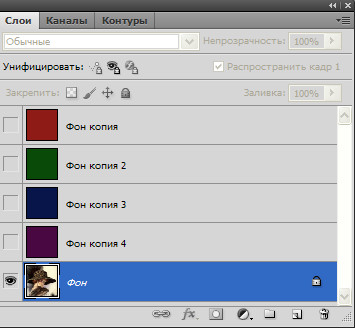
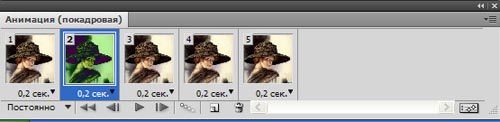
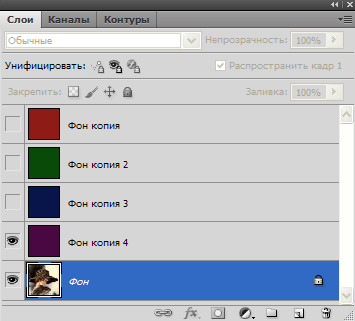
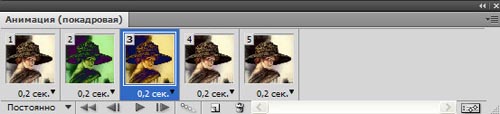
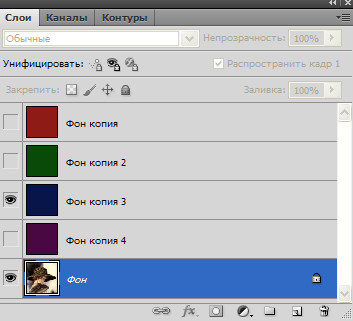
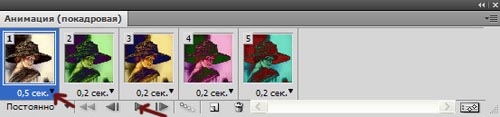


Спасибо, Надежда!Все получилось,но Ваша картинка конечно лучше получилась,я взяла обыкновенную фоточку)
Огромное спасибо за интересную тему и подробный урок!
Откровенно говоря, я с фотошопом практически не знаком и для меня, как и многих новичков, это очень важно!!!
Программ интересных много и у Вас, Алексей, еще все впереди. Успехов Вам в продвижении Вашего блога.
А ссылка на фотошоп?
Фотошоп, Даша, можно найти в интернете и скачать.