В этом уроке будем создавать эффект крутящегося шара. Крутящийся шар будет с изображением внутри. Урок не сложный. Единственное, нужно внимательно все делать.Откроем фотографию или картинку. Вначале создадим шар с изображением с помощью фильтра "сферизация", а потом будем его крутить. В результате получиться вот такой крутящийся шар.
1-Файл-открыть.
2- Выбрать инструмент "прямоугольная область"![]() и сделать на картинке прямоугольное выделение. Как работать с этим инструментом смотрите инструменты выделения.
и сделать на картинке прямоугольное выделение. Как работать с этим инструментом смотрите инструменты выделения.
3-Слой-новый-скопировать на новый слой и отключить глазок на нижнем слое.
4- Картинка станет такой.
5-Выбрать инструмент "овальная область" ![]() и сделать круглое выделение.
и сделать круглое выделение.
Следите, чтобы в окне слоев был активирован "слой 1" с полосой.
6-Фильтр-искажение-сферизация ( параметры по умолчанию).
7-Слой -новый-скопировать на новый слой.
8-В окне слоев активировать "слой 1" с полоской.
9-Выбрать инструмент "перемещение" ![]() и сдвинуть полоску на картинке в сторону шара.
и сдвинуть полоску на картинке в сторону шара.
Чтобы сдвинуть ровно, нужно двигать при нажатом Shift.
10-В окне слоев кликнуть по миниатюре слоя с шаром, одновременно нажав Ctrl, чтобы загрузить выделение шара.
Вокруг шара появится выделение.
11-Слой-новый-скопировать на новый слой. Скопируется только выделенная часть.
12-Чтобы применить сферизацию к шару, нужно снова загрузить выделение шара, нажав на миниатюру слоя с шаром.(Слой 3 остается активированным)
13-Фильтр-искажение- сферизация.
14- Выделение-отменить выделение.
15-Активировать снова слой с полоской.
16-Передвинуть немного полоску в сторону шара.
17-Загрузить выделение шара.
18-Слой-новый-скопировать на новый слой.
19- Загрузить выделение шара.
20-Фильтр-искажение- сферизация.
21-Выделение-отменить выделение.
Так делать , сдвигая фон еще 4- 6 раз, пока не кончится полоска. (Повторять действия с пункта 15 по пункт 21)
22-Последний слой с шаром копировать на новый слой не надо, только применить фильтр-искажение-сферизация.
23-Выделение-инверсия.
24- На клавиатуре нажать Delete
25-Изображение-тримминг.
В окне слоев удалить нижний слой с фоном. (Кликнуть по нему правой кнопкой мыши и выбрать "удалить". В окне слоев должны остаться только слои с шаром.
Теперь придадим объем шару с помощью стиля слоя.
26- В окне слоев выключить все глазки кроме нижнего слоя с шаром.
27-Слой-стиль -слоя. в появившемся окошке параметров выбрать " внутренняя тень",
затем, не закрывая окошка кликнуть на " внутреннее свечение" Цвет поставить светло серый.
28 -Чтобы не делать так для каждого слоя, в окне слоев кликнуть правой кнопкой мыши по активированному нижнему слою и, в появившемся окошке, выбрать" скопировать стиль слоя"
29- Теперь включить глазок у следующего слоя, активировать его, и , кликнув по слою правой кнопкой мыши, выбрать "вклеить стиль слоя". Проделать подобным образом со всеми слоями, не забывая включать глазки и активировать слои.
Окно слоев выглядит так.
Осталось сделать анимацию "крутящийся шар"
30-В окне анимации сделать 6 копий первого кадра.
31-Нажать на клавиатуре Shift и кликнуть по первому кадру. Все кадры выделятся.
32-Поставить время на кадре 0,1 сек.
33-Кликнуть по первому кадру,
перейти в окно слоев и выключить глазки на слоях, кроме верхнего слоя.
34- В окне анимации кликнуть по второму кадру,
в окне слоев включить глазок на слое 3 и выключить на слое 2.
35- В окне анимации кликнуть по третьему кадру, в окне слоев включить глазок на слое 4 и выключить на слое 3.
И так делать с остальными кадрами.
36-Теперь в окне слоев нажать на кнопку пуск и смотреть анимацию
37-Сохранить для Web и устройств ( в Gif).
Есть еще интересный способ создания шара, об этом можно посмотреть здесь.



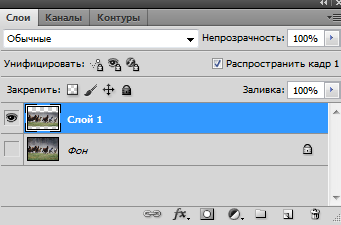


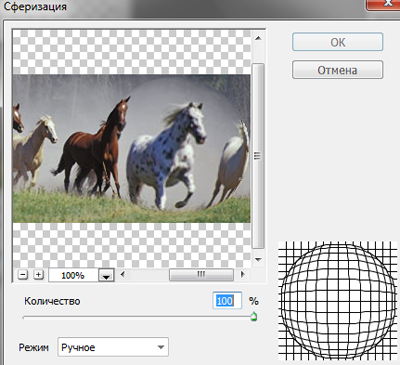
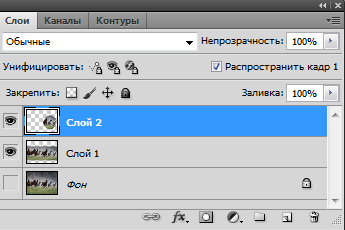


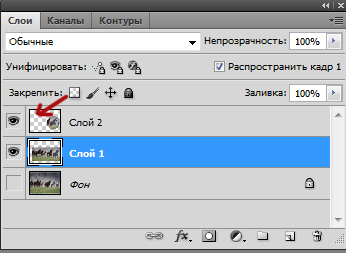

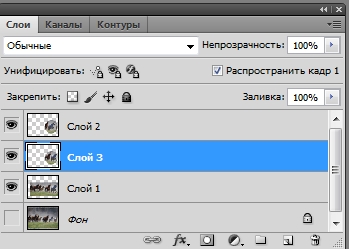

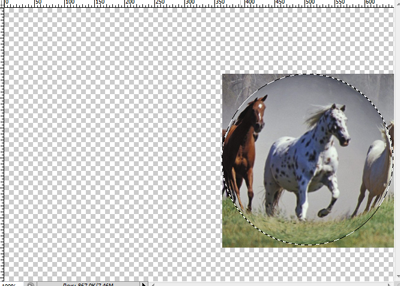
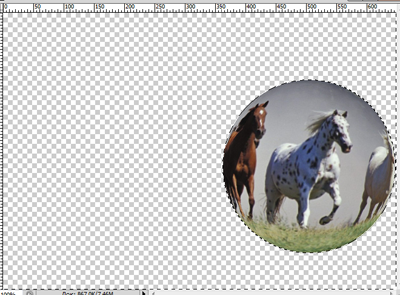
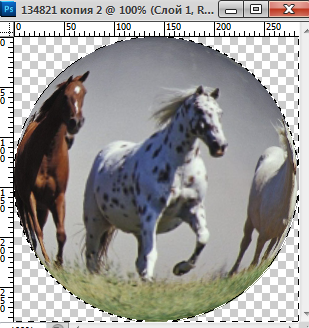
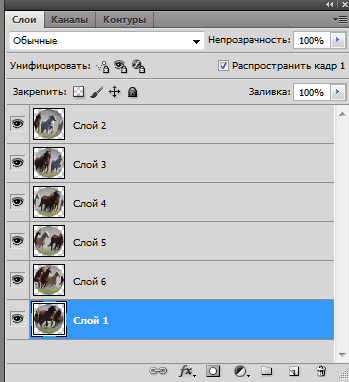
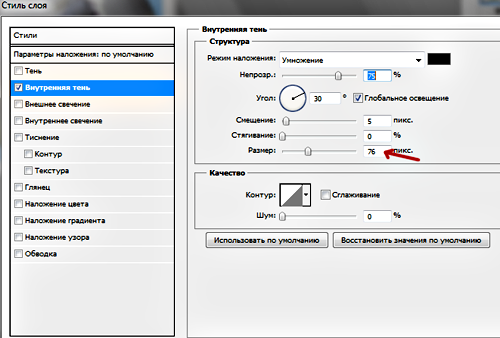
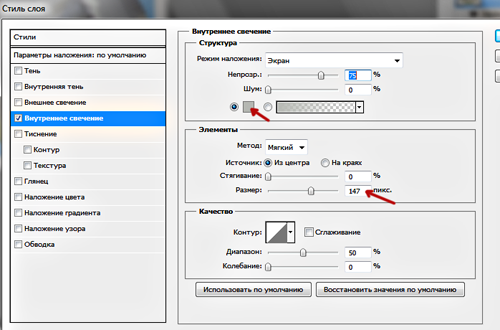

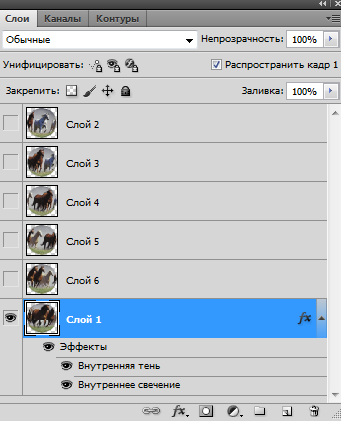
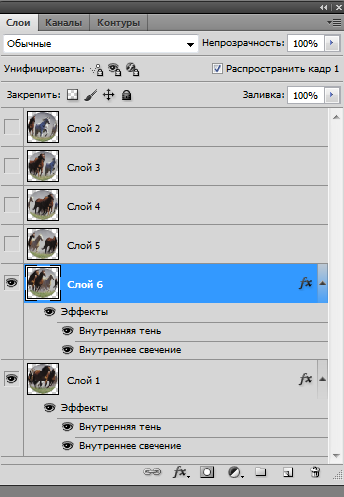
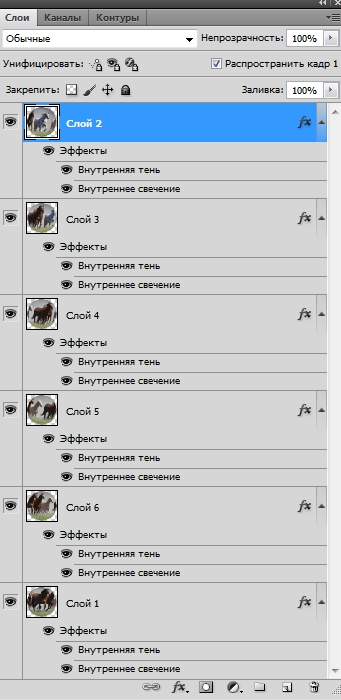
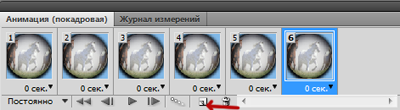
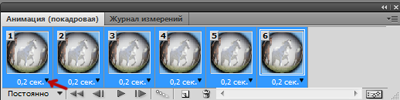

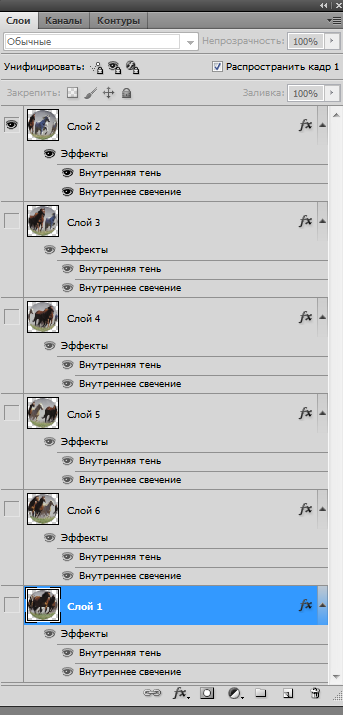





что такое загрузить выделение шара? он и так тут,через изображение?
Галина, когда нужно выполнить какое-то действие с частью картинки, нужно эту часть выделить ( пунктирным выделением). И, если эта часть на отдельном слое, как в данном случае шар, то кликнув по миниатюре слоя с шаром при нажатом Ctrl, Вы выделите именно шар. То есть, вокруг шара появится пунктирное выделение. Это и называется «загрузить выделение шара».
Обязательно попробую сделать завтра такой шедевр!
Сегодня полдня сидела за уроком.Путалась, путалась, но разобралась. Все получилось! Спасибо, Надюша,за интересный урок!
Благодарю за урок ! У меня все получилось с первого раза !
Успешного Вам творчества, Людмила!
Спасибо, Галина! Отлично, что все получилось!Наверное, путаница была с выделением.
Вы, молодец, Таня! Редко у кого с первого раза получается.
Очень красиво, завораживает прямо-таки. Но мне до таких уроков далеко, может потом когда-нибудь захочется повторить за Вами. Всё-таки интересно.
Ирина, это кажется, что сложно. В данном уроке нужно просто внимательно все делать.
А я вот только мечтаю заняться изучением фотошопа. Скачала программу — а не знаю, как установить. Жду сына на Пасху — приедет, установит и азы преподаст, надеюсь. Красиво!
Светлана. прежде чем установить проверьте скачанную программу антивирусником.Потом ее нужно извлечь( кликнуть по архивированному файл правой кнопкой мыши и выбрать » извлечь»). Помещаете в заранее созданную папку и,кликнув по значку программы, попробуйте установить.
Спасибо за такой подробный урок. С удовольствием буду изучать все нюансы фотошопа.
Не знала, что это делается с помощью фотошопа. В принципе не знакома с этой программой. Но даже и представить не могла, что там возможно делать такие эффекты. Спасибо.
Увиденное- поразило! Здорово. Надо поучиться.
В фотошопе, Виктория, можно делать много интересного.
Спасибо, Надежда!Здесь все очень просто, только нужно внимание.
Не пойму о какой линии идёт речь
Людмила, скажите конкретно,какую линию Вы имели ввиду, в каком пункте?
В 8 пункте у Вас написано «В окне слоев активировать «слой 1″ с полоской». О какой полоске идёт речь?
Людмила, это изображение в виде полосы. Когда в пункте 2 Вы делаете прямоугольное выделение , а в пункте 3 копируете это выделение на новый слой и отключаете глазок на нижнем слое в окне слоев, остается часть изображения в виде полосы.