Магический шар предсказаний известен давно. Этот волшебный магический шар - атрибут магов, колдунов и волшебников всех времен и народов. И современные экстрасенсы не обходятся без магического шара предсказаний. Раньше магический волшебный шар изготавливался из кварца, берилла и горного хрусталя. С помощью шара предсказатели заглядывали в будущее и могли увидеть прошлое и настоящее. Сделаем и мы такой шар с изображением, но в фотошопе.
Создадим новый документ с черным фоном.
1-Файл-создать.
2-Редактирование-выполнить заливку.
Получим документ с черным фоном.
3-Слой-создать дубликат слоя. В окне слоев два слоя с черным фоном.
На верхнем слое будем создавать магический шар.
4-Фильтр-рендеринг-блик. Кликнуть по крестику в окне фильтра, и не отпуская левую кнопку мыши , переместить крестик в один из углов.
На документе появится такой же блик.
5-Еще раз фильтр-рендеринг-блик. Но теперь крестик в окне фильтра и переместить в другой угол.
6-Фильтр-рендеринг-блик. Переместить крестик в третий угол.
7- Фильтр-рендеринг-блик. Переместить крестик в четвертый угол.
8- Фильтр-эскиз-хром. Параметры: детализация 10, смягчение 10.
9-Фильтр-иммитация-целофановая упаковка. Параметры: подсветка 16, детализация 7, смягчение 12.
10-Фильтр-искажение-полярные координаты. Здесь кликнуть по "прямоугольные в полярные". Получился шар.
11-Выбрать "овальная область" и сделать выделение вокруг шара. Если сразу точный круг не получится, идем:
12-Выделение-трансформировать выделенную область, подогнать размер круга под размер шара, растягивая ползунки.
Уберем лишнее на шаре и фон.
13- Выделение-инверсия и на клавиатуре нажать Delete . Останется шар на черном фоне предыдущего слоя.
14-Выделение можно снять. Выделение-отменить выделение.
Теперь подберем цвет для шара.
15-Изображение-коррекция-цветовой тон/насыщенность. В окне цветового тона поставить "галочку"на "тонирование" и двигая ползунками, подобрать цвет для шара.
Шар окрасится в выбранный цвет. Добавим ему магического свечения.
16-Слой-стиль слоя-внутреннее свечение. Цвет подобрать под цвет шара, b492bc, размер 180.
Окно не закрывать, кликнуть на "внешнее свечение. Тут цвет выбрать светлее шара, cfb9d4, размер 24.
Магический шар предсказаний почти готов.
Откроем картинку, которую вставим в шар.
17-В окне слоев разблокировать слой, два раза кликнуть по слою и ok.
18- На панели инструментов выбрать "перемещение" ![]() и перетащить картинку на шар.
и перетащить картинку на шар.
19-Фильтр-искажение сферизация. Параметры: количество 100, режим- ручное.
20-Уменьшим картинку. Редактирование-свободное трансформирование. Уменьшить до 70%, и нажать на значок "применить" ![]()
21-На панели инструментов выбрать ластик ![]() и стереть края картинки с лошадью..
и стереть края картинки с лошадью..
22-В окне слоев переместить слой с лошадью под слой с шаром.
Как работать со слоями смотрите что такое слои в фотошопе.
Картинка с лошадью исчезнет под шаром. Нужно картинку с лошадью проявить.
23- В окне слоев активировать верхний слой с шаром
и ластиком с мягким краем, 60 px, меняя непрозрачность ,
стираем, чтобы проявить картинку. Вначале непрозрачность 100%.
Затем непрозрачность 70%
И 40%
Теперь подберем цвет для слоя с лошадью под цвет шара.
24- В окне слоев активировать слой с лошадью.
25-Изображение-коррекция-цветовой тон/насыщенность. Поставить "галочку"на тонирование и поставить цветовой тон 290, насыщенность 21.
Сохраним файл в PNG для дальнейшей работы. Для этого делаем следующее:
26-В окне слоев активировать верхний слой и слой-объединить с предыдущим.
27-Удалить нижний черный слой.
28- Сохранить файл для Web и устройств в PNG.
А так как волшебный магический шар должен стоять на подставке, в следующем уроке поместим его на подходящую подставку.



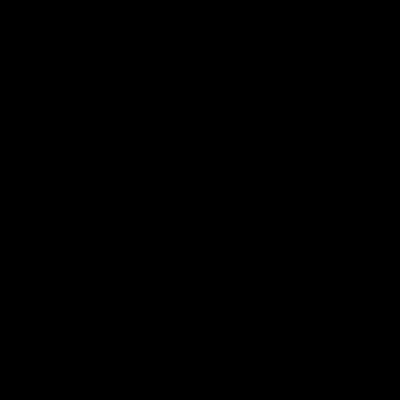

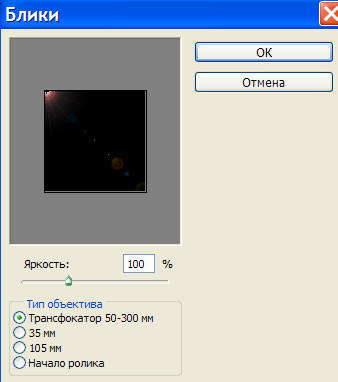
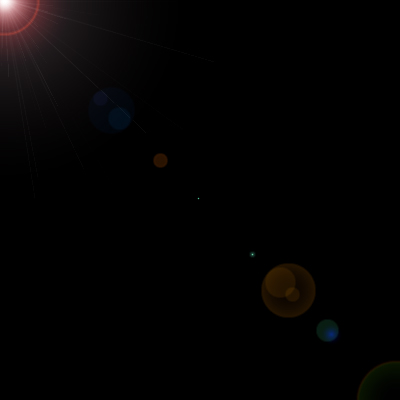

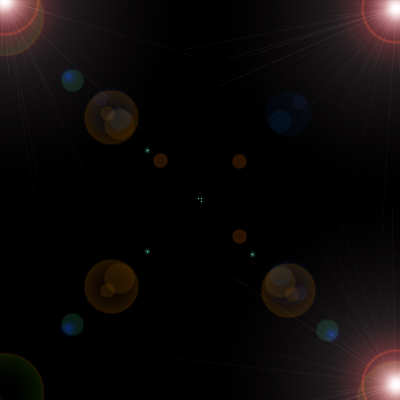

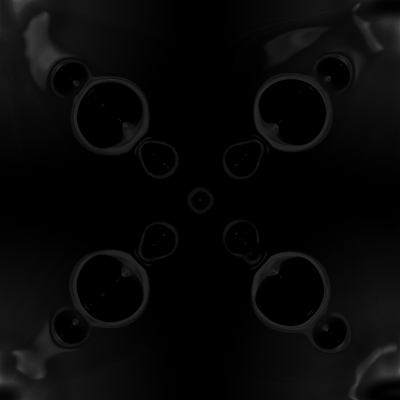
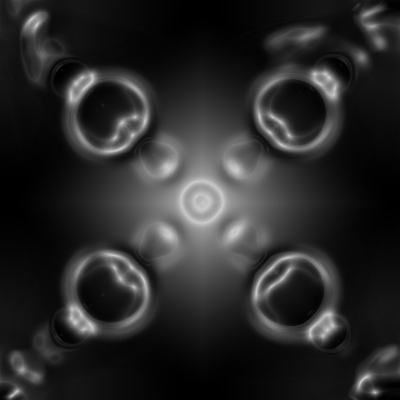



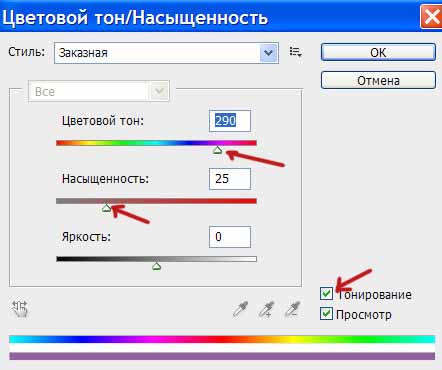

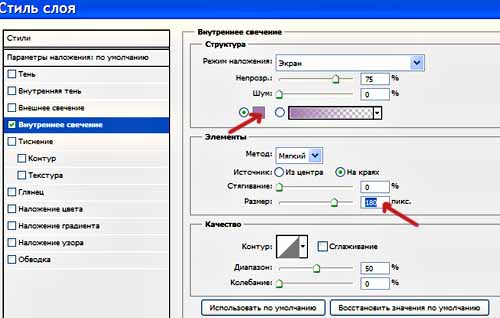
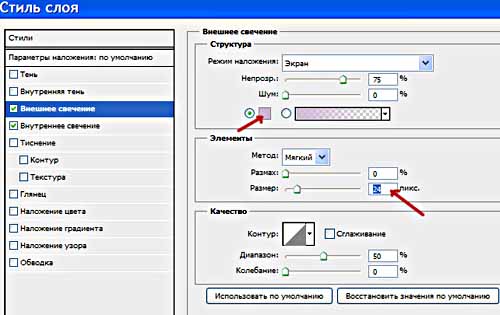
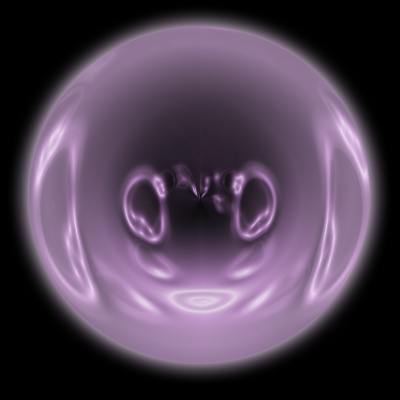






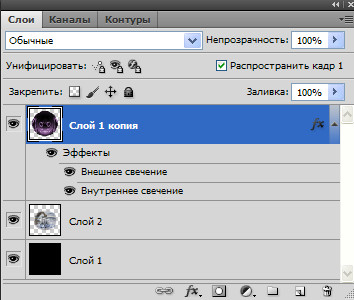






Сайт в закладки!!! На выходные буду учиться делать магический шар
Это не сложно, все получится,Светлана.
Действительно магический шар…И я в закладки беру)))
Красивый результат! Урок очень понравился!
Спасибо,Галина.
Вот настолько грамотно и понятно расписаны уроки, до мельчайших подробностей — я себе так описываю урок, когда делаю скрины с видеоуроков! И вот именно с фото даже этих «кнопочек» — «перемещение», «добавить маску» и т.п. И понимаю: или Вы очень терпеливый учитель, или сами прошли через всё это от «аз» до «ять», потому что уточнять ЭТО может только человек, который всё это прочувствовал на своей шкуре или на на том, что видел, как над этим «парятся» начинающеи «фотошоперы», которым далеко «за… дцать» 🙂
Вы правы,draika. Разбирая урок,я очень много теряла времени,пытаясь догадаться, какое действие пропущено, потому что по описанию не получалось.