Интересный эффект выхода из фото можно создать в программе Фотошоп. Есть несколько способов сделать этот эффект. Мне понравился такой, совсем не сложный , справится и новичок.
Лучше всего взять картинку или фотографию, где есть движение. Например, откроем картинку с котенком.
1-Файл-открыть. Этот котенок совершит выход из фото.
2-Слой -новый-слой. Этот слой зальем белым цветом.
3-Редактирование-выполнить заливку. В появившемся окошке, нажать на галочку и внизу окошка выбрать "белый". Нажать ok .
Картинка станет белой.
Продублируем нижний слой и поставим его наверх:
4-В окне слоев кликнуть по нижнему слою,чтобы он стал активным (синим).
5-Слой- создать дубликат слоя. В окне слоев появится еще один слой с картинкой.
6-Кликнуть по нему мышкой и, не отпуская левую кнопку мыши, перетянуть слой наверх.
7-Выбрать инструмент "прямоугольная область" ![]() и на картинке сделать прямоугольное выделение, чтобы лапы были внизу выделения. Как работать с этим инструментом смотрите инструменты выделения .
и на картинке сделать прямоугольное выделение, чтобы лапы были внизу выделения. Как работать с этим инструментом смотрите инструменты выделения .
8-В окне слоев нажать на значок маски. На верхнем слое появится маска.
А картинка с котенком станет вот такой
9-На вертикальной панели инструментов выбрать кисть ![]() 18-20 пикселей (по маске работают с кистью), в значке цветов цвета стоят по умолчанию белый и черный,
18-20 пикселей (по маске работают с кистью), в значке цветов цвета стоят по умолчанию белый и черный,
если не так, нажмите на клавиатуре D , а потом на полукруглую стрелочку, чтобы вверху был белый.
10-В окне слоев кликнуть по среднему белому слою и уменьшить непрозрачность, чтобы можно было проявить лапы у котенка.
11-Активировать верхний слой и кликнуть по маске.
12- Кистью на картинке, стирая белый цвет, проявлять лапы. Если где то стерли больше,
на панели инструментов в значке цветов поменять верхний цвет на черный и кистью закрасить лишнее.
Затем снова вернуть белый цвет и продолжать проявлять.
13-В окне слоев активировать средний слой и вернуть непрозрачность до 100%.
Выход котенка из фото почти готов. Нужно сделать только рамочку ( в окне слоев средний слой активный).
14-Инструментом "прямоугольная область" ![]() сделать выделение чуть больше цветного прямоугольника.
сделать выделение чуть больше цветного прямоугольника.
15-Слой- скопировать на новый слой.
16-Слой-стиль слоя-тень. Можно параметры поставить, как у меня, а можно сделать свои.
Сейчас картинка отделена от фона тенью.
Можно сделать небольшую тень от лап. Для этого создадим новый слой.
17-Слой-новый-слой. Обратите внимание, что слой на котором будет тень от лап, лежит под слоем с котенком.
18-Выбрать кисть, непрозрачность 52%.
На вертикальной панели инструментов верхний цвет черный. Провести возле лап кистью.
Осталось добавить фон. Для этого в окне слоев активируем "слой 1" (белый).
19-Редактирование-выполнить заливку. В окне цветовой палитры выбрать любой цвет.
20-В окне слоев кликнуть по верхнему слою и слой-выполнить сведение.
21-Файл- сохранить для Web и устройств.
Другой способ эффекта выход из фото можно посмотреть в теме выбегание из картины.


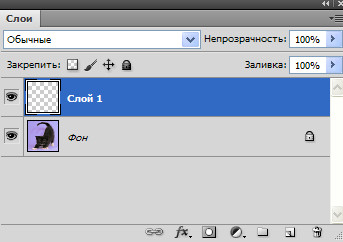

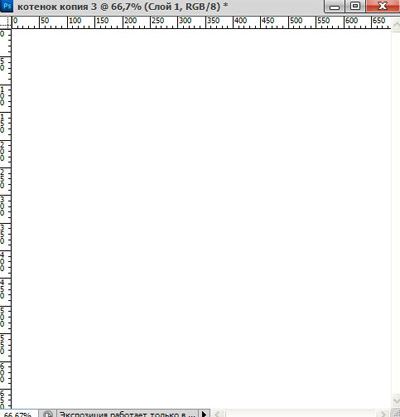
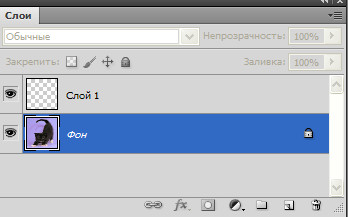
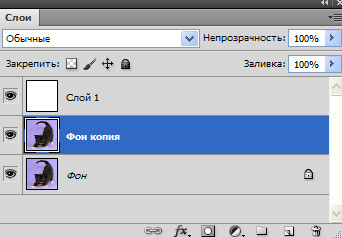
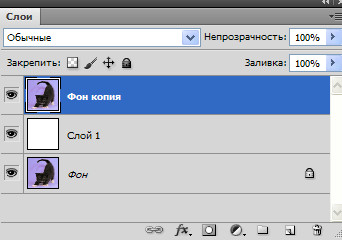

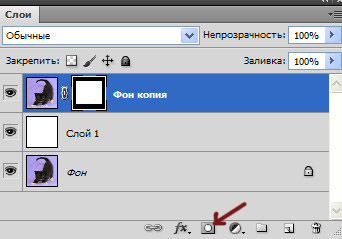
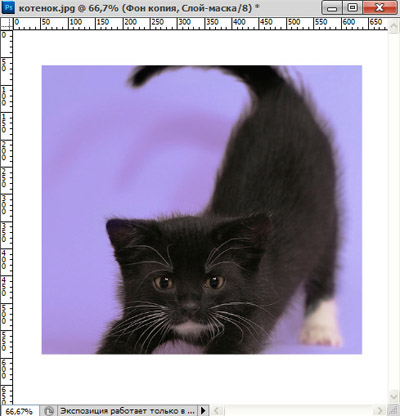
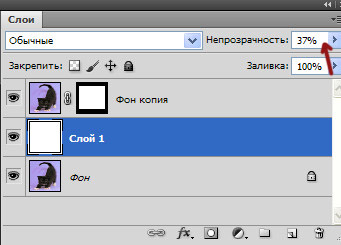
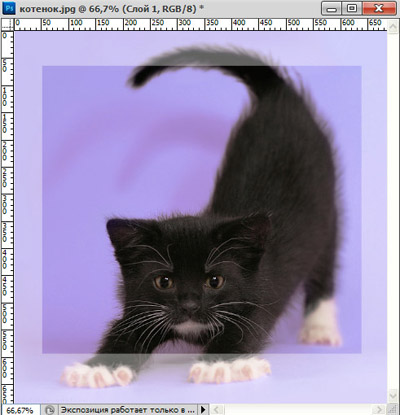
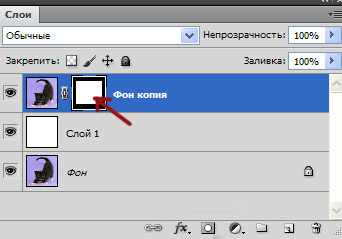


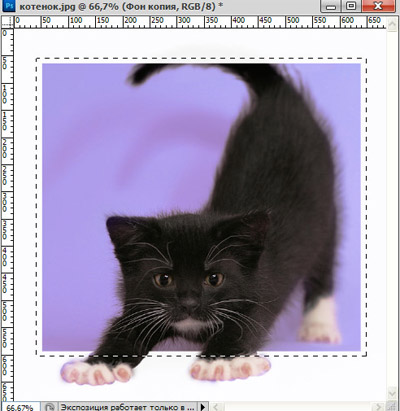

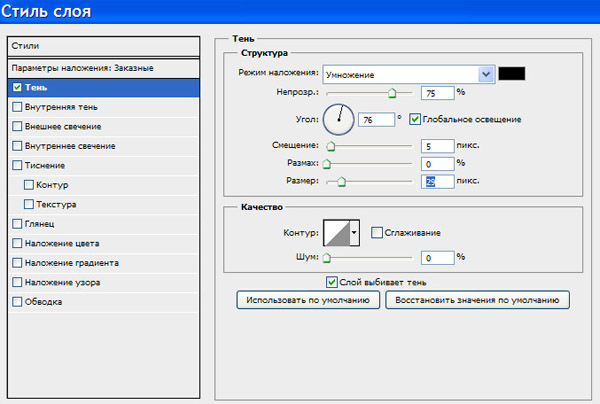
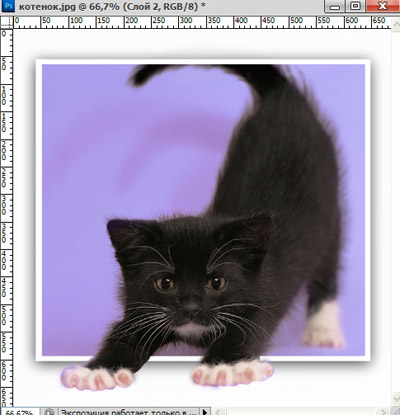
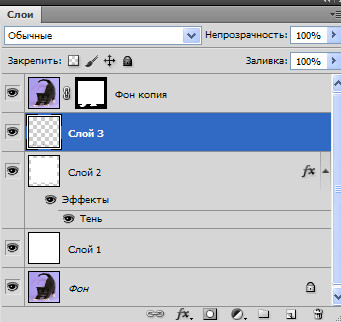
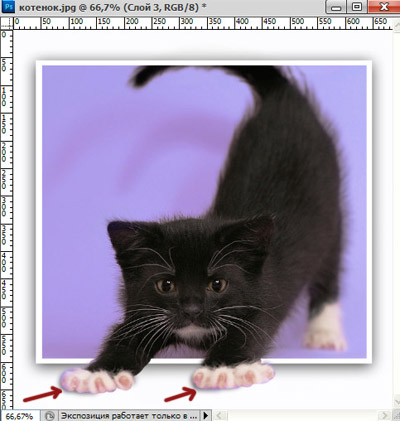




Вот как оказывается делается выход из картины! Все оказалось не таким уж и сложным, как мне казалось. Спасибо за очень подробное объяснение! Все очень понятно.
Конечно, Галина, всему можно научиться. Глаза боятся, а руки делают.Успехов Вам в творчестве.
Cпасибо за интересный урок! Очень нравится этот эффект!
Спасибо, Галина, за приятный для меня комментарий.
какая прелесть! очень удачный Вы снимок выбрали для демонстрации урока — кто угодно умилится и захочет сделать такой же эффект))
Я очень люблю этот эффект! У меня есть несколько фото с таким выходом в разных положениях. Смотрится всегда отлично. Только для меня проще выделять (ну или в данном случае проявлять) объект не маской и кистью, а то нервы не выдерживают выделить точно 🙂 , предпочитаю перо.
Вроде, все так просто, а начни сама делать и все совсем не просто.
Попробуйте Анна, и у Вас все получится. Я сама училась по подобным урокам.
Да, Елена, пером удобно выделять. Раньше я часто выделяла пером, а сейчас пользуюсь разными способами.
Спасибо, Эвелина. Каждый снимок , где есть движение,будет интересным.
скажите, а еще можно сделать, чтобы фотография лежала на поверхности, а котенок был сверху, наверное надо применять искажение?
Фотошоп может до неузнаваемости преобразовать картинку.
Да,Галина, можно.Прямоугольным выделение выделите низ котенка с фоном, а верх уйдет под маску. Дальше, как в уроке. Только я думаю, что искажение необязательно, так, как на картинке или фото уже есть перспектива. И когда будете искажать фон, исказится и котенок и его нужно будет искажением приводить в норму. Можно «пером или другим способом из прямоугольника фона сделать пирамиду( как получается при искажении). Стереть по маске (кистью) лишнее. И потом как в уроке сделать рамочку и тень. А можно выделить котенка и скопировать на новый слой, а с фона убрать котенка точечной восстанавливающей кистью (в фотошопе cs5) или штампом (в других версиях фотошопа.)А потом применить искажение.
Вы правы, Анатолий. В фотошопе возможно многое. И плохую фотографию сделать привлекательной и разные неожиданные эффекты и многое другое.
Добрый вечер,Надежда!)Сколько я искала такой урок…).И все-таки нужна наверное особенная фотография…имею ввиду вот такую позу кошечки…либо эффекта такого наверное не добьешься…?
Зухра,Нужно, чтобы на фото было хотя бы небольшое движение. Я делала и со стоящими людьми и животными.Но с движением лучше.
Очень нравится этот эффект в фотошопе, а у вас, Надежда, такой хороший урок получился,котенок,просто прелесть.
Спасибо, Лариса. Рада, что Вам понравилось.
Вот этот эффект очень классный. Стильно получается.
Cпасибо, Валерия.
Попробую повторить.Надеюсь получиться.
Обязательно получится, Алла.
Надежда, у меня получилось!!! Спасибо, вы отличный учитель! Только пришлось поискать как объединить слои — у меня английский на фотошопе.
Мне очень приятно, что у Вас, Людмила, все получилось.Вы молодец!!! Никогда не сдавайтесь. А перевод терминов с английского посмотрите у меня в рубрике «шпаргалки». Там, конечно не все, но достаточно много.
вааааау,у меня классно получилось.спасибо вам большое за такое хорошее объяснение всё чётко и понятно.я начинающий взяла эту работу и делала и у меня всё отлично получилось спасибо вам большое ещё раз
Вы, Елена, молодец.Когда есть желание делать, все получается.
Добрый вечер,Надежда!)С кошечкой все в порядке,теперь пойдем в 3D…)
Вот видите, Зухра, все отлично получается. Вы молодец!
Урок отличный, все получилось, большое спасибо!!!
Приятно, Светлана, что Вам понравился урок.Успехов Вам в творчестве. Это очень увлекательный процесс.
Добрый вечер, Надежда!). Захотелось развеяться, зашла на огонек в гости к Вам, выход из фото сделала, только котов у меня нет, свои фотки использую, как обычно))). Спасибо за подробный и обстоятельный урок!!!Не прощаюсь….).
Зухра, свои фото это даже интереснее.Спасибо, что не забываете.
Здравствуйте,Надежда! Спасибо Вам огромное за уроки! )))С удовольствием смотрю Ваши новые работы и сама пытаюсь что-то сделать с Вашей помощью. Хотела бы попросить Вас пояснить немного пункт 3 «Продублируем нижний слой и поставим его наверх:». Я наверное что-то не так делаю,не поняла какой слой дублируется и как поставить наверх. Только осваиваю фотошоп, поэтому, извините, за глупый вопрос(((((
Спасибо, Варвара! Продублировать, это значит сделать дубликат слоя. В данном случае нужно сделать дубликат слоя «фон». Для этого кликните по нижнему слою в окне слоев, чтобы он стал синим, т.е. активным. Затем по нему же кликните правой кнопкой мыши и, в появившемся окошке, выберите «создать дубликат слоя».И. в следующем появившемся окошке, нажмите ok. В окне слоев появится слой «фон копия». Кликните по этому слою левой кнопкой мыши и, не отпуская ее, перетащите слой вверх, чтобы он стал над слоем 1. (это пункты 4,5,6). Только, как сделать дубликат слоя, я описала здесь другой способ.
спасибо