Для фантазийного коллажа или открытки часто нужно соединить две фотографии в одну, чтобы получить интересную картинку. Как объединить две фотографии , чтобы одно фото плавно перетекало в другое? Это можно сделать очень легким способом, буквально за три минуты. Приготовим две фотографии одинакового размера. Немного времени и получим вот такую необычную фотографию.
1-Файл-открыть. Открываем фото с улицей.
и фото с лошадью.
2-Разблокировать слой "фон" в окне слоев ( картинка с лошадью ),то есть кликнуть в окне слоев два раза левой кнопкой мыши по слою и ok.
3-На вертикальной панели инструментов выбрать инструмент "перемещение" и переместить изображение с лошадью на изображение с улицей.
4- В окне слоев добавить маску слоя.
Теперь нужно сделать вот такой градиент, от черного к прозрачному. ![]()
5- На вертикальной панели инструментов кликнуть по значку градиента. ![]() . Затем нажать на горизонтальной панели параметров по полоске градиента.
. Затем нажать на горизонтальной панели параметров по полоске градиента.
Появится окошко "редактор градиентов"
Кликнуть по первому ползунку, затем по прямоугольнику "цвет", появится окошко цветов.
выбрать черный цвет (внизу написать номер цвета: 000000) Нажать ok.
В этом окошке кликнуть по правому верхнему ползунку и сделать непрозрачность 0. Получился градиент от черного к прозрачному. Нажать "новый" и ok.
6- Теперь провести градиентом на картинке по диагонали.
Получится так.
7-Окно слоев выглядит так.
8- Теперь берем ластик и стираем немного на левой стороне картинки, где дома.
9-Активировать нижний слой в окне слоев
и стираем в районе неба в правом верхнем углу и пятна на лошади.
10-Файл-сохранить для Web и устройств.
Как соединить две фотографии в одну другим способом. можно посмотреть в уроке, как соединить две фотографии.



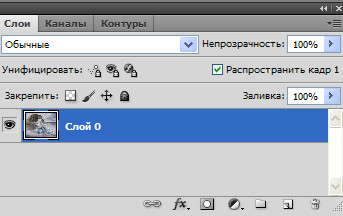


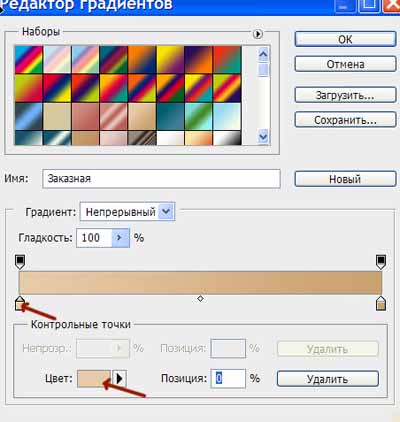
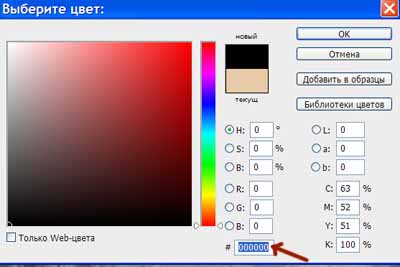
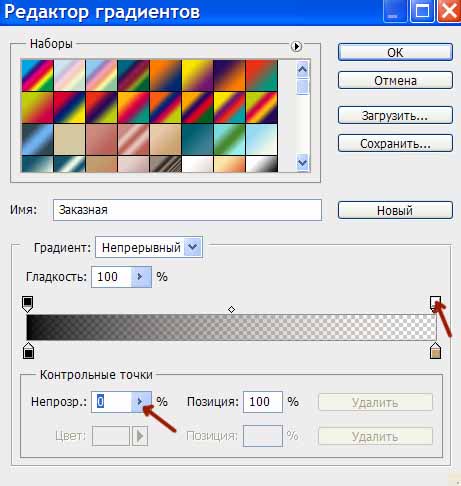




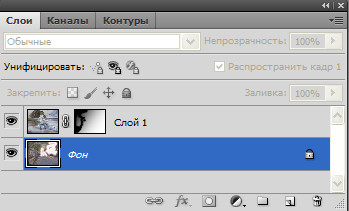



Надежда, очень интересный урок! Непременно попробую! Спасибочки!
Я тоже выполню этот урок. Спасибо, Надя! Как всегда, очень интересно и красиво!
Уверена, что сделаете все очень быстро, Ольга.
У вас, Галина, будет не менее красиво.
Красиво получилось! Хочу научиться делать подобные картинки. Попробую повторить урок. Спасибо!
Спасибо, Лидия, за приятный комментарий. Заходите, буду рада помочь.
Очень интересный урок. Просто с помощью элементарных действий можно делать всякие разности. Спасибо. Попробую.
Спасибо, Тамара,за комментарий. В фотошопе очень интересно работать.
Очень хорошо и просто на первый взгляд. Но потрудиться надо. Интересный урок.
Вы правы, Алевтина, даже на самое простое нужно приложить усилия.
Очень понятный урок, все по полочкам! Спасибо
Спасибо, все никак не доберусь до освоение уроков фотошопа. Оказывается все не так и сложно, особенно с таким учителем.
Конечно, Наталья, все не так сложно, как кажется.
Спасибо и Вaм, Татьяна, за комментарий.
Очень хорошо все расписано, думаю особых трудностей не будет. Уже полезла в ФотоШоп чтоб сразу же и попробовать, но программа слетела. Я тут с виндоус воюю, пока со всем разберусь… Но очень нужный урок!
Конечно, Наталья ,урок очень легкий и быстро можно сделать. Удачи Вам в укрощении ваших программ.
Мне нравится Ваш сайт и Ваши статьи. хочется научиться фотошопу. При загрузке WINDOVS, русскоязычный фотошоп слетел, с интернета установить не получается, Надежда, может подскажете ссылку на установку фотошопа? Спасибо.
Люба, мне фотошоп сын устанавливал уже давно. Просто скачал с интернета, но я не знаю откуда.
Эх, еще бы время было:)с ним разбираться, с фотошопом
Олег,согласна с Вами. времени на все не хватает.
Наденька,благодарю за урок,у меня все получилось !
Самому разбираться тоже интересно. Но, благодаря Вашим урокам можно поучиться многому и внедрять в другие проекты.
Добавила Ваш блог в свои друзья.
Спасибо, Лидия,за положительную оценку уроков. И замечательно, что мы теперь друзья.
Вот и отлично, Татьяна.Как там Ваша новогодняя открытка?
урок очень хороший,но у меня не получился!старалась все делать строго по уроку,но почему то картинка с лошадью вышла очень прозрачная,видны дома с нижней картинки,а не море.подскажите пожалуйста,где я могла ошибиться!!!!
Зинаида,может быть Вы провели градиентом не точно от угла к углу по всей картинке, даже можно чуть за картинку. Если ошибка не в этом, то проведите градиентом в противоположном направлении.Там, где часть градиента прозрачная,изображение с лошадью остается, а там, где градиент черный, проявляется нижнее изображение.
Доброго времени суток. В 5 пункте перезалейте фото, не видно что там должно быть и ни как не получается открыть редактор градиентов.
Спасибо, Александр! Открыть редактор градиентов очень просто. Нажмите на значок градиента на вертикальной панели инструментов, затем вверху на горизонтальной панели в левом углу кликнуть по полоске градиента. Откроется окно » редактор градиентов».
Полное непонимание