В этом уроке будем придавать блеск нашей новогодней открытке с помощью анимации, чтобы получилось вот так.
Предварительно подготовим к работе анимированные блестяшки.
1- Файл открыть. Открываем голубой глиттер.
В окне слоев у него три слоя и глазок стоит только напротив нижнего слоя,

в окне анимации три кадра, активен первый кадр.

2-Редактирование-определить узор. В появившемся окошке нажимаем Ok.

3-В окне анимации кликнуть по второму кадру. Глазок автоматически перескочит на второй слой.


4- Редактирование-определить узор.
5-В окне анимации кликнуть по третьему кадру.


6- Редактирование определить узор.
Теперь этот глиттер не нужен, его можно закрыть.
7- Открыть второй синий глиттер.
И проделать все то же самое, начиная с пункта 2.
8-Закрыть глиттер.
Узоры для анимации подготовлены, открываем новогоднюю открытку, которую сохранили в формате Psd на прошлом уроке.
9-Файл- открыть.

10-В окне слоев активировать слой "звезды"

11-Слой-создать дубликат слоя.
12-Слой создать дубликат слоя.
13- Слой создать дубликат слоя.
Работать будем только с этими тремя дубликатами.
14-В окне анимации сделать две копии первого кадра, нажав на значок копирования

и активировать первый кадр.

15-В окне слоев активировать слой "звезды копия", отключить глазки на слоях "звезды копия 2" и "звезды копия 3", выбрать режим наложения "яркость".

16-Загрузить выделение звездочек. (Кликнуть мышкой по миниатюре слоя со звездами, одновременно нажав Ctrl.)


17-Редактирование-выполнить заливку. В появившемся окне выбрать "регулярный". Затем нажать на квадратик в строчке "заказной узор" и найти свои загруженные узоры. Кликнуть по первому квадрату голубого узора и нажать Ok.

18-Выделение не снимать.
19-В окне анимации кликнуть по второму кадру.

20-В окне слоев активировать слой "звезды копия 2", включить глазок и отключить глазки на слоях "звезды копия" и "звезды копия 3". Поставить режим наложения "яркость".

21-Редактирование-выполнить заливку. Выбрать второй квадратик голубого узора.
22-В окне анимации кликнуть по третьему кадру.

23-В окне слоев активировать слой "звезды копия 3" , включить глазок и отключить глазки на слоях "звезды копия" и "звезды копия 2". Режим наложения "яркость"

24-Редактирование-выполнить заливку. Выбрать третий квадратик узора.
25-Выделение-отменить выделение.
26-В окне анимации на каждом кадре поставить время анимации 0,1сек.

Теперь проверим, чтобы каждому кадру соответствовал свой слой со звездами.
-Нажимаем на первый кадр и смотрим, чтобы в окне слоев глазок был только у слоя "звезды копия".
-Нажать на второй кадр, глазок должен перескочить на слой"звезды копия 2". А верхний и нижний слой звезд без глазков.
-Нажать на третий кадр. Глазок должен быть только у слоя "звезды копия 3". Два нижних слоя со звездами без глазков.
У оригинального слоя "звезды" глазок все время включен.
Теперь запускаем анимацию на открытке и смотрим, что получилось.
Приступаем к анимации слоя "рамка".
27-В окне слоев активировать слой "рамка".

28-Слой-создать дубликат слоя. Сделать еще два дубликата.
29- На слое "рамка" отключить глазок. Этот слой будет запасной на всякий случай, если что-то пойдет не так. Тогда можно будет удалить дубликаты слоев с рамкой и сделать новые.

Повторяем все действия, как при анимации слоев со звездами, начиная с пункта 15, только применять все к слоям с рамкой. А режим наложения выбрать "обычный".
30-В окне анимации активен первый кадр. Это важно, если будет активен другой кадр, то анимация будет прыгать.
31-В окне слоев активировать слой "рамка копия", выключить глазки на верхних слоях с рамкой. Режим наложения обычный.
32-Загрузить выделение рамки. (Кликнуть мышкой по миниатюре слоя с рамкой, одновременно нажав Ctrl.)

33-Редактирование-выполнить заливку. В окошке узоров выбрать первый квадратик синего узора.
34-В окне анимации кликнуть по второму кадру, а в окне слоев активировать слой "рамка копия 2", включить глазок и отключить глазки на нижнем и верхнем слоях с рамкой.
35- Редактирование-выполнить заливку, выбираем второй квадратик узора.
36-В окне анимации кликнуть по третьему кадру, в окне слоев активировать слой "рамка копия 3", включить глазок, отключить глазки на нижних слоях с рамкой и залить третьим квадратиком узора.
37-Проверить, чтобы каждому кадру соответствовал свой слой с рамкой.
Смотрим анимацию.
Теперь загружаем анимацию на слой с обводкой. Действия те же самые.
38-В окне слоев активировать слой "обводка".
39-Слой создать дубликат.
40-Слой создать дубликат.
41- В окне анимации активен первый кадр.
42- В окне слоев активировать снова слой "обводка", отключить глазки на двух верхних слоях с обводкой.

43-Загрузить выделение обводки.

44-Редактирование-выполнить заливку. Выбрать первый квадратик синего узора. Режим наложения "обычный".
И дальше делать все с пункта 34 по 37, применяя действия к слоям с обводкой.
Смотрим анимацию.
Сделаем еще блестки на елях и на снегу.
45-В окне слоев активировать слой "лес".
44- Создать три дубликата слоя, и отключить глазок на оригинальном слое "лес". (Этот слой для страховки, а блестки добавлять будем на копиях слоя.)

45- В окне анимации активен первый кадр.
46-В окне слоев активировать слой "лес копия". На верхних слоях леса выключить глазки.
47-Выбрать инструмент "кисть",

отпечаток "звездочка", цвет белый. Если отпечатка звездочки нет, можно взять просто кисть с размытыми краями размером 4-6 пик.


48-Кистью поставить немного точек на елках , на снегу.
49-В окне анимации активировать второй кадр.
50-В окне слоев активировать слой "лес копия 2", включить на нем глазок и отключить у других слоев с лесом.
51-На открытке кистью поставить точки в других местах.
52- В окне анимации активировать кадр третий.
53- В окне слоев активировать слой "лес копия 3".
54- На открытке проставляем точки.
55- Проверяем соответствие кадров и слоев и смотрим анимацию.
56-Сохраняем файл в формате Gif.
Если после создания анимации захочется что-то добавить на открытку или что-либо передвинуть, то обязательно нужно сделать активным первый кадр в окне анимации, а потом уже редактировать открытку.
Еще одну интересную новогоднюю анимацию на открытке посмотрите здесь.
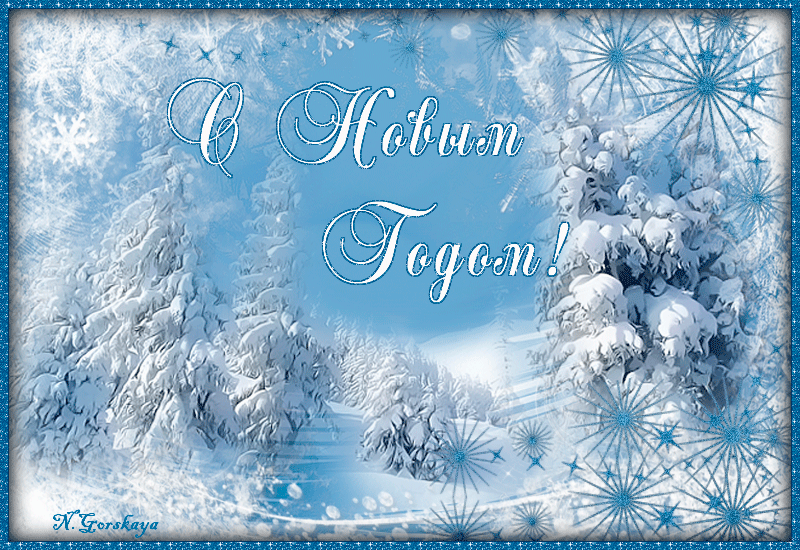
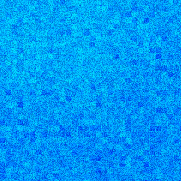

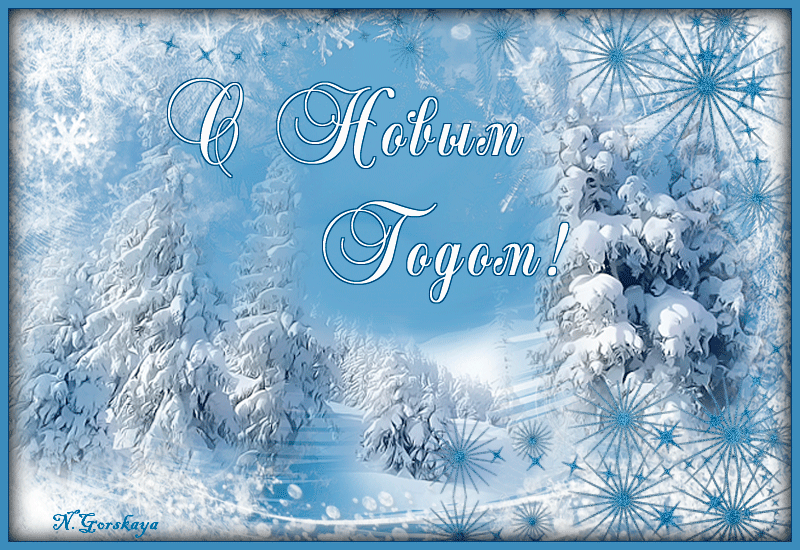
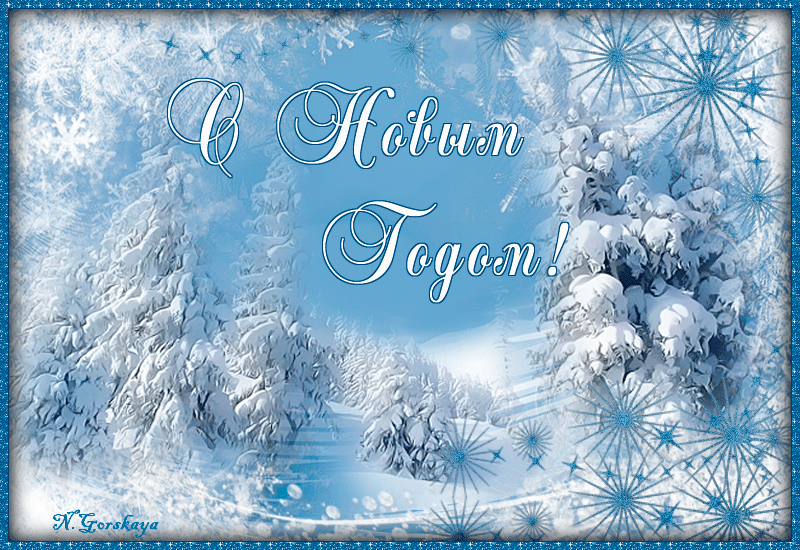
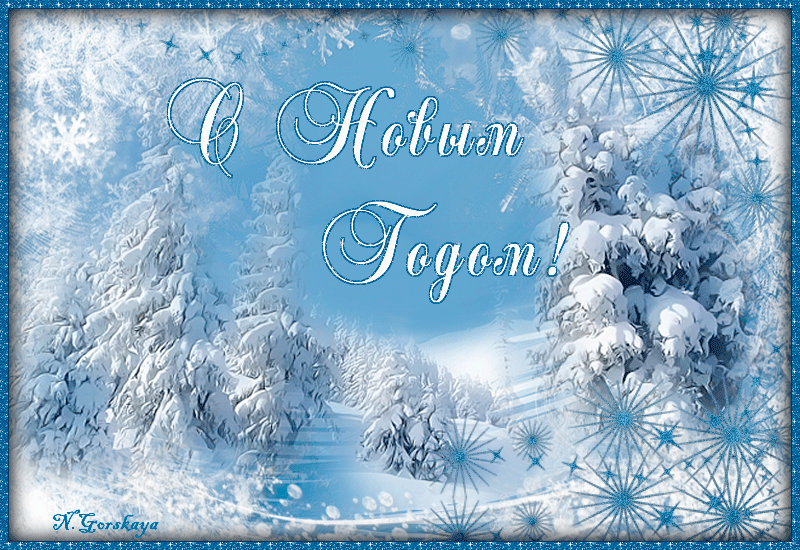


Надежда! Большое спасибо за Новогодний урок!
Вспомнила фотошоп и сделала коллаж с Вашими клипартами…
Желаю счастья, здоровья, успехов во всем и всегда!
Моя версия:
Людмила! Красота! Отлично сделали.
Благодарю, Надежда, за оценку моей работы, Ваш урок отличный!