Гуляя по интернету, нашла картинку с изображением элегантной девушки и решила сделать с ней открытку. Это может быть и весенняя открытка, и поздравление с днем рождения, и на любую другую тему.
1-Файл- создать Размер 700 на 500 пик.
Открыть файл с цветами.
2-Файл-открыть.
И в окне слоев разблокировать слой "фон" (кликнуть по замочку).

3-Инструментом "перемещение"

перенести изображение цветов на будущую открытку.

4-Редактирование-трансформирование-отразить по горизонтали.

5-Выбрать инструмент "ластик" с мягким краем, большого размера

и стереть часть фона возле цветов.

6-Инструментом "перемещение" перенести цветы вправо.

Открываем картинку с девушкой.
7-Файл- открыть.
8-Перенести на открытку.

9-Выбрать инструмент "градиент".


10-В редакторе градиентов создать градиент для фона.
Для левого ползунка цвет – 9ebfcf, второй – 8bb3с6, третий – ffffff, у четвертого цвет, как у второго и последний – daf0f9.
Как создать градиент смотрите в этом уроке.
11-В окне слоев активировать слой "фон".
12-Провести градиентом от середины открытки в правый верхний угол.


13-Фильтр-размытие-размытие по Гаусу.

14-В окне слоев активировать слой 1 и поставить непрозрачность 73%

15-Активировать слой 2.
16-Слой-создать дубликат слоя.
17- Активировать слой 2.
18-Фильтр-размытие-размытие по Гаусу.

19-В окне слоев поставить непрозрачность 70%.

20-Активировать слой 2 копия и поставить непрозрасность 70%.


21-Открыть файл с декором, перенести на открытку.
22-Редактирование-свободное трансформирование, немного увеличить, потянув за угловой маячок и одновременно нажав Shift и Alt.

23-В окне слоев переместить слой 3 с декором под слой 1 с цветами и поставить непрозрачность этому слою 35%.


24-Активировать слой 2 копия
25-Слой-объединить с предыдущим.

26- Инструментом "перемещение" сдвинуть девушку немного влево.

Теперь сделаем обводку. Каждая обводка будет на отдельном слое.
27-Выделение-все.
28- Слой-новый-слой.

29-Редактирование-выполнить обводку. Цвет черный.


30-Фильтр-размытие-размытие по Гаусу.


31-Слой-новый-слой. Выделение не снимать.
32-Редактирование-выполнить обводку. Поставить ширину обводки 13 пик. Выбрать из открытки светлый цвет ( 9cbdce).


33-Слой-новый слой.
34-Редактирование-выполнить обводку. Поменять ширину и цвет. Цвет – 47626f

35-Фильтр-размытие-размытие по Гаусу.

36-Выделение-отменить выделение.
Остался последний штрих-это добавить текст. Текст может быть любой.
37-Открыть файл с текстом
и перенести его на открытку


или написать свой текст белым цветом.
38-Редактирование-свободное трансформирование. Уменьшить размер текста: нажать Shift и Alt и потянуть за угловой маячок внутрь.

Сделаем текст белым.
39-Изображение-корекция-цветовой тон/насыщенность. Сдвинуть ползунок яркости вправо.


40-Слой-новый слой. На этом слое сделаем обводку текста.
41-В окне слоев кликнуть по миниатюре слоя с текстом, одновременно нажав Ctrl, чтобы загрузить выделение текста.


42-Редактирование-выполнить обводку.
Цвет – 47626f

43-В окне слоев активировать слой 7 с текстом и поставить непрозрачность 80%.

44-Слой-выполнить сведение.
45-Файл-сохранить для Web и устройств.
Посмотрите и другие весенние открытки, созданные раньше.



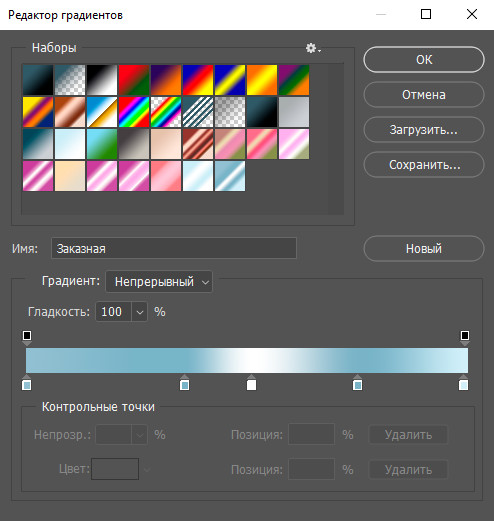





Как всегда красиво и эстетично сделанная открытка.Спасибо.
Прелесть! Благодарю за весеннюю красоту! Успехов.
Спасибо за урок! Вы могли быы сказать, какие шрифты Вы здесь использовали?
Лидия, спасибо!
Lyusit, спасибо за приятные слова!
Маргарита, спасибо! Это был готовый текст. Думаю, это из sсript шрифтов. Я пыталась определить шрифт,нашла похожий, но не такой.
Замечательный урок, огромное спасибо!!!
Спасибо, Валентина!