Сегодня будет длинный урок. В чашку с блюдцем поместим пейзаж и сделаем вот такую фантастическую иллюстрацию.
1-Файл-открыть.
2-Открыть картинку с изображением пейзажа. Вы можете взять пейзаж по своему усмотрению.
3-Инструментом "перемещение" ![]() перенести пейзаж на чашку.
перенести пейзаж на чашку.
(Если размер не устраивает, можно уменьшить пейзаж или увеличить. Редактирование-свободное трансформирование.)
4-Слой-создать дубликат слоя.
5-В окне слоев отключить глазок на предыдущем слое.
6-Переместить этот слой вниз под слой с чашкой.
Добавим новый слой с заливкой, чтобы было удобнее удалять ненужные области на картинке.
7-Слой-новый-слой.
8-Редактирование-выполнить заливку. Залить белым цветом.
9-В окне слоев белый слой переместить вниз.
10-В окне слоев активировать верхний слой.
11-Уменьшить непрозрачность верхнего слоя.
12-Инструментом "прямоугольное лассо" ![]() выделить часть блюдца с фоном
выделить часть блюдца с фоном
и на клавиатуре нажать Delete.
13-Выделение-отменить выделение.
14-Теперь выделить часть чашки. Фигуры людей выделяйте пока не точно.
и нажать Delete. Выделение отменить
15-Выделить часть ручки с фоном и Delete. Выделение отменить.
Теперь разберемся с левой стороной.
16-В окне слоев увеличить непрозрачность верхнего слоя до 100%.
17-Выделить на картинке слева ненужную область ,
удалить ее. Выделение отменить.
18-Выбрать инструмент "лупа", ![]() нажать на значок лупы с плюсом, поставить галочку в параметрах инструмента,
нажать на значок лупы с плюсом, поставить галочку в параметрах инструмента,
и кликнуть по картинке.
Картинка увеличится и теперь удобно будет обработать фигуры людей на мосту.
19-Выделить часть фона возле левой фигуры.
Delete. Выделение отменить.
То же самое проделать с другими фигурами. Картинку пока не уменьшать.
20- Выбрать инструмент "ластик", ![]() мягкий, (с размытыми краями) размером 6-7 пик. и аккуратно провести по краю снега на чашке, чтобы смягчить резкий край.
мягкий, (с размытыми краями) размером 6-7 пик. и аккуратно провести по краю снега на чашке, чтобы смягчить резкий край.
21-Мягким ластиком стереть картинку по краям внутренней стороны блюдца и, увеличив размер ластика, стереть края пейзажа над чашкой.
Теперь можно уменьшить картинку до исходного размера: нажать на лупу с минусом и кликнуть по картинке.
22-В окне слоев выбрать режим наложения "перекрытие".
Получилось слишком бледно. Для яркости добавим дубликат слоя.
23-Слой-создать дубликат слоя.
24-В окне слоев активировать слой 1 и включить глазок.
25-На картинке мягким ластиком, меняя его размер, стереть лишнее.
26-В окне слоев активировать нижний слой 2.
27-Редактирование-выполнить заливку. Залить синим цветом (051844).
28-На картинке ластиком стереть светлую тень от блюдца.
Хочется чашку с блюдцем на что-то поставить, чтобы они не висели в воздухе. У меня есть заготовка балкона.
Перенести изображение балкона на картинку с чашкой.
30-В окне слоев слой с балконом переместить под слой 1.
31-В окне слоев выделить четыре верхних слоя ( кликнуть по слою 1 , затем нажав на Shift, кликнуть по верхнему слою). Слои выделятся.
32-На картинке инструментом "перемещение" сдвинуть чашку с пейзажем немного вправо и вниз.
33-Открыть изображение девушки.
34-Переместить на картинку.
35- В окне слоев слой с девушкой поставить под слой с балконом.
36-Слой новый слой.
37-Выбрать инструмент "кисть" ![]() и закрасить просвет в балконе, где стоит девушка, в тон шубки.
и закрасить просвет в балконе, где стоит девушка, в тон шубки.
А сейчас сделаем тень под блюдцем.
38-Слой-новый слой.
39-Поставить этот слой под слой с чашкой.
40-Мягкой кистью, размер 35 пик. сделать черную точку под блюдцем.
41- Редактирование-свободное трансформирование. Нажав Shift и Alt, потянуть за боковой маячок. Точка растянется одинаково в разные стороны.
42-Слой-новый-слой. Сделать еще одну точку немного правее и также ее растянуть.
У девушки сзади освещен капюшон , значит фон сзади нее нужно сделать светлее. Для этого добавим градиент.
43-Выбрать инструмент "градиент".![]()
44-В параметрах инструмента выбрать значок "линейный градиент" и нажать на полоску редактирования.
45-В появившемся окне нажать на левый ползунок и внизу на "цвет".
46-В следующем окне выбрать цвет.
47- То же самое сделать с правым ползунком, только цвет выбираем темно-синий 051844.
48- В окошке "редактор градиента" кликнуть мышкой рядом с правым ползунком, появится еще ползунок, передвинуть его на середину, в палитре цветов поменять цвет на темно синий.
49-Кликнуть на слово "новый" и затем OK.
50-В окне слоев активировать слой с синим фоном.
51-На картинке провести мышкой с левого угла в правый.
Сделаем немного посветлее лицо девушки.
52-В окне слоев активировать слой с девушкой.
53-Изображение-коррекция-выборочная коррекция цвета. Поставить такие значения.
54-Выбрать ластик, мягкий, размер 18-20 пик. и немного стереть края капюшона.
Мне не очень нравится яркость , где люди на мосту.
55-В окне слоев активировать слой 1 копия.
56-Ластиком стереть мост, снег, фигурки людей и правую сторону на блюдце. Левую сторону и верх стирать не нужно.
Еще у меня потерялась часть фонаря возле чашки.
57-В окне слоев активируем слой 1 копия 2 (это верхний слой).
58-Инструментом "прямоугольное лассо" выделить кусочек горящего фонаря.
59-Слой-скопировать на новый слой.
60-Инструментом перемещение перетащить скопированный слой на обрезанный фонарь.
Добавим свет от фонарей.
61-Слой- новый- слой.
62-Мягкой кистью поставить желтую точку прямо на лампу фонаря.
И немного ее растянуть в стороны, как в пункте 41.
63-Слой-создать дубликат слоя.
64-Переместить этот слой на другой фонарь.
И также, делая дубликаты, перенести их на фонари в левой стороне картинки.
65- Добавим на небо звезды. Для этого создать новый слой и белой кисточкой поставить точки.
66-Сделаем еще на чашке отсветы от фонарей.
67-В окне слоев активировать слой с чашкой.
68- Выбрать инструмент "осветлитель" ![]() с такими параметрами.
с такими параметрами.
69-Меняя размер, пройтись мышкой по чашке в местах, где горит свет и осветлить ручку под месяцем.
70-Сохранить файл для Web и устройств в формате jpg.



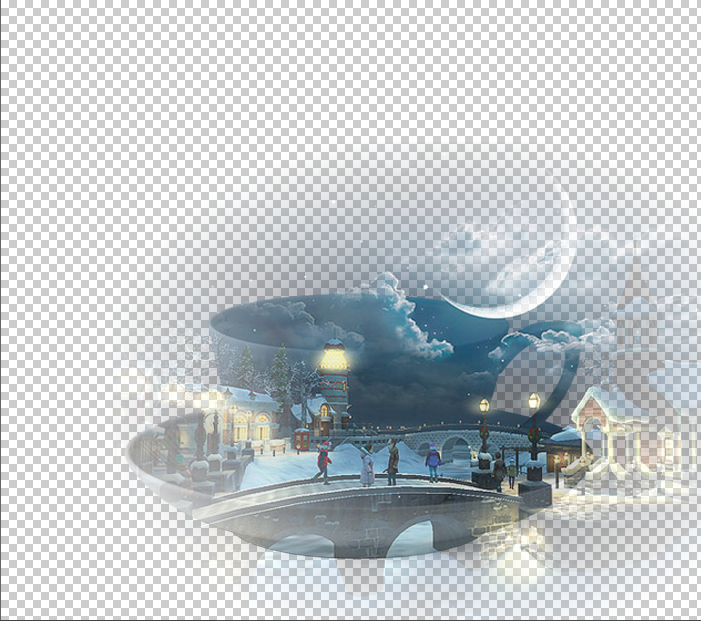
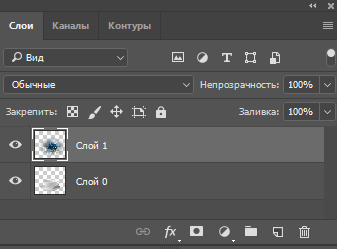
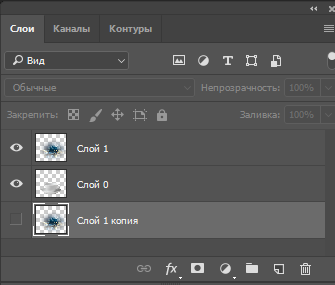

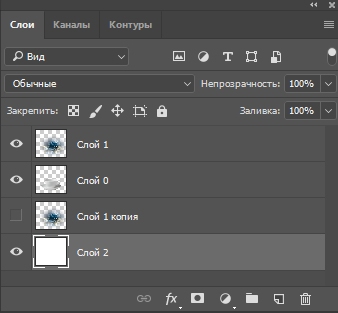

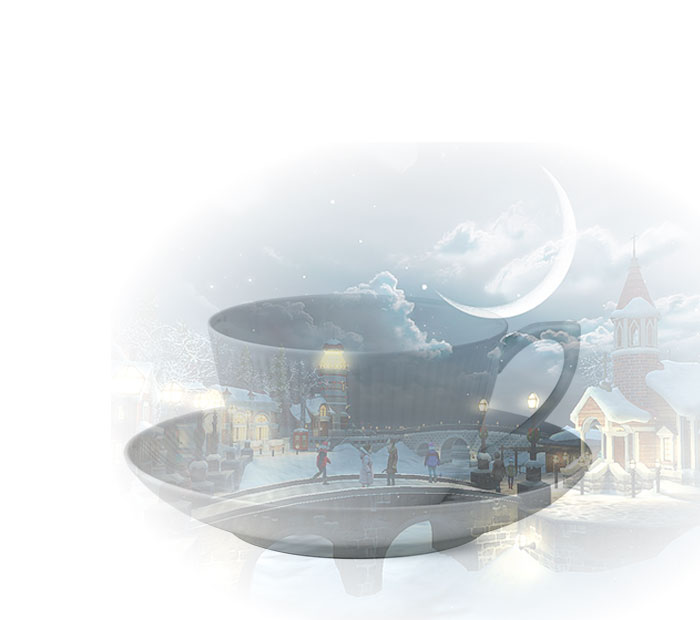




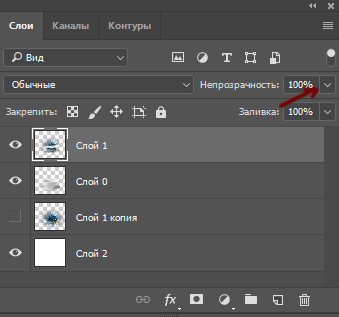





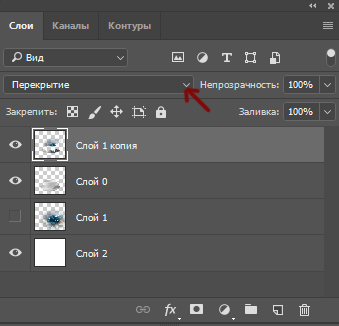


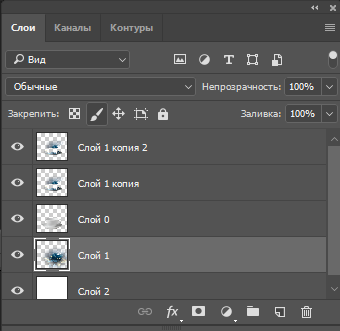




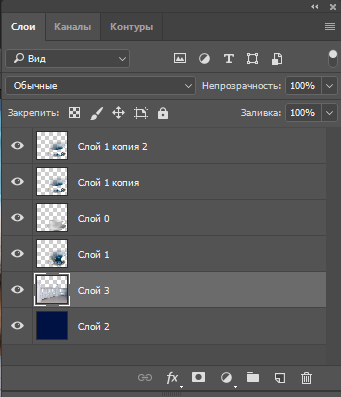





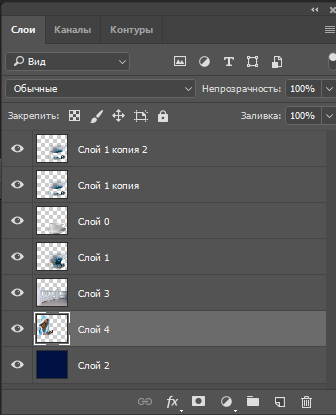


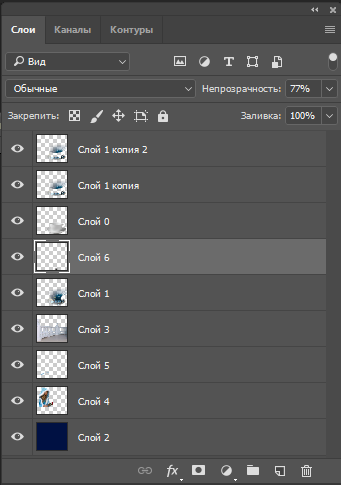




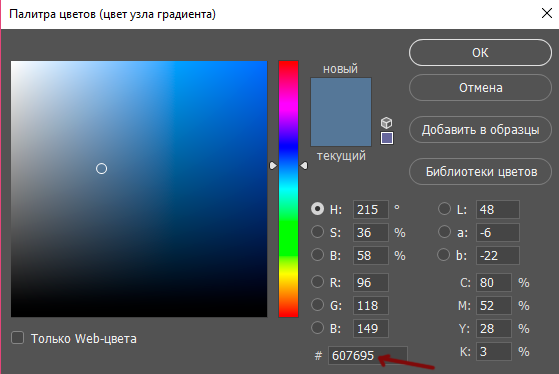
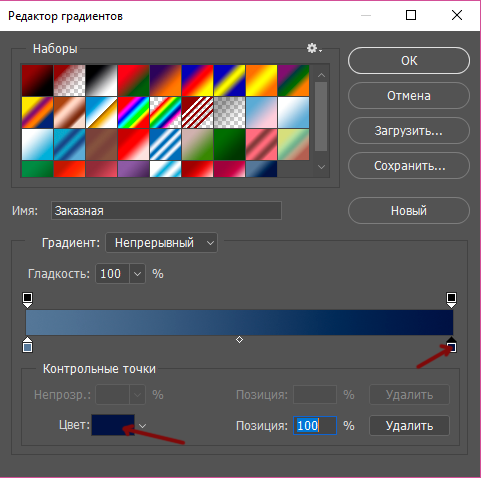
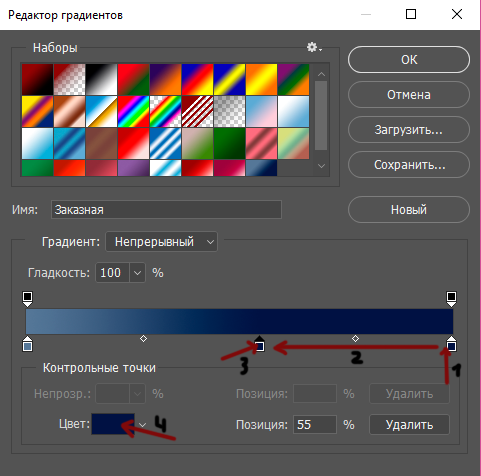
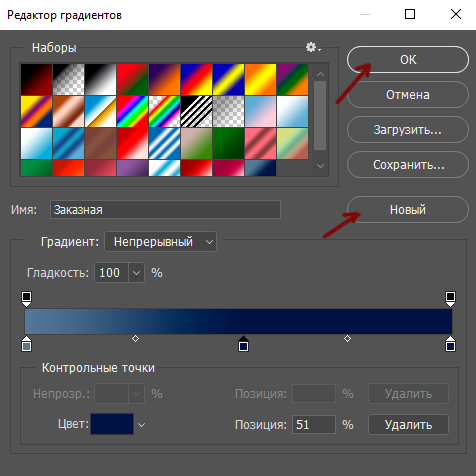

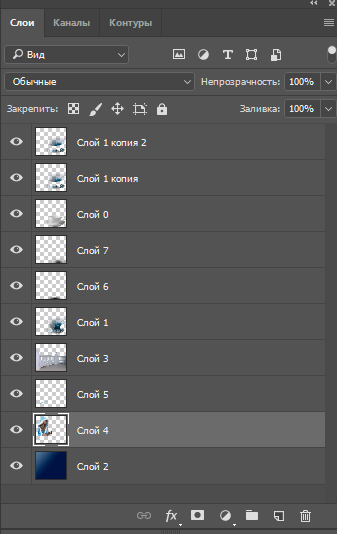
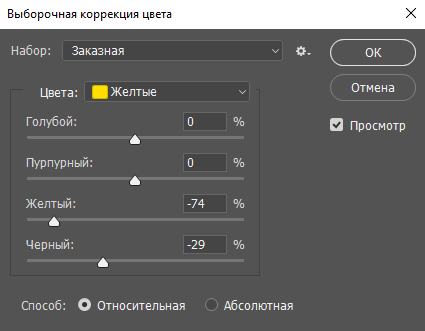






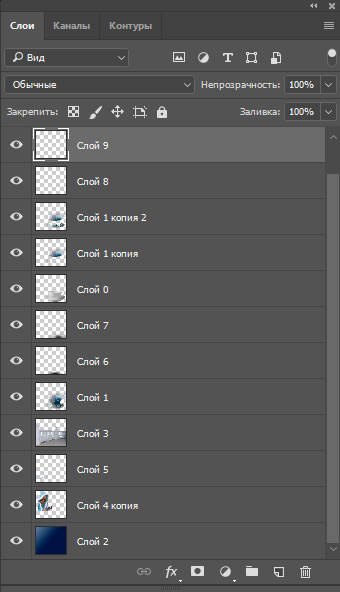








Спасибо большое за урок !!!
Как красиво и нежно!!!Спасибо огромное за прекрасный урок!Надо попробовать,может получится и у меня такая красота…
Лариса,спасибо за комментарий. Приятного Вам творчества.
Наталья, спасибо. У Вас обязательно получится сделать такую или подобную иллюстрацию.
Спасибо вам за коллаж…все сделала…но немного добавила блестки…
Спасибо,Зоя,за комментарий.Правильно делаете, что добавляете что-то свое.Думаю, получилось красиво.