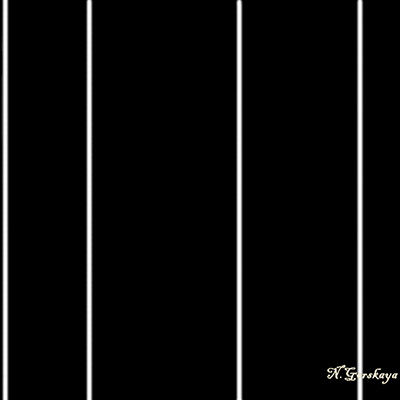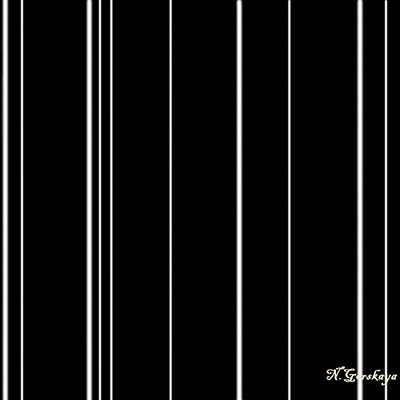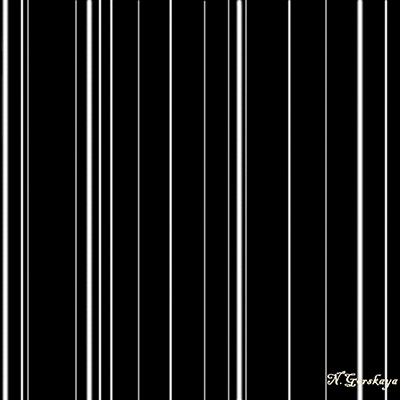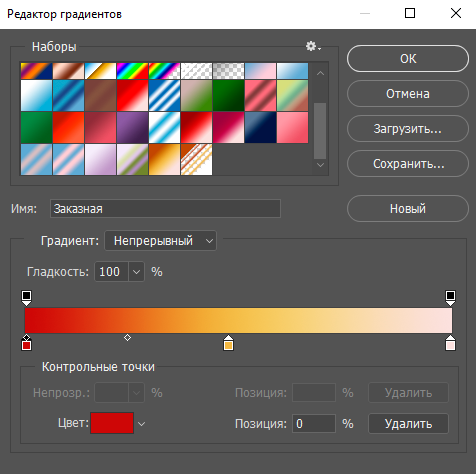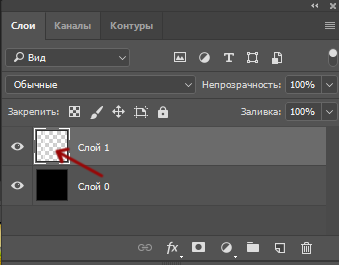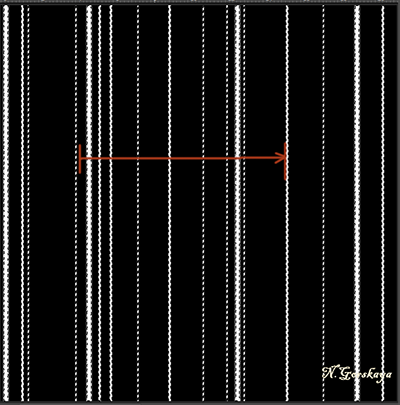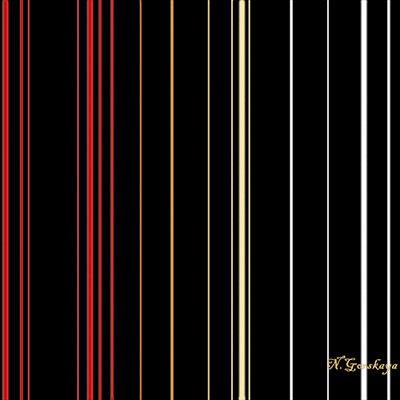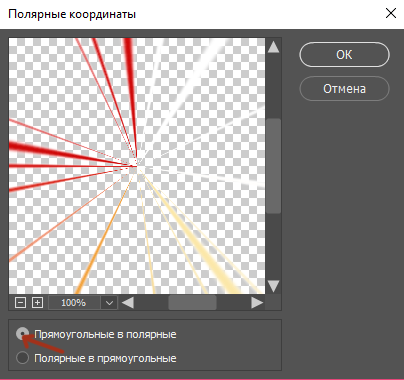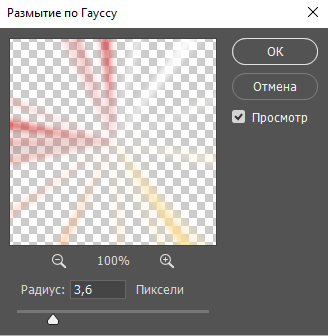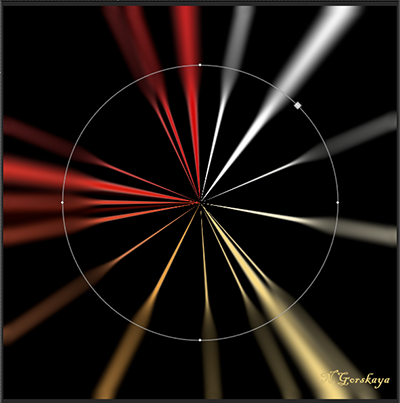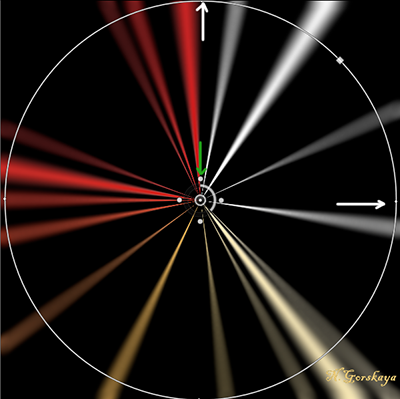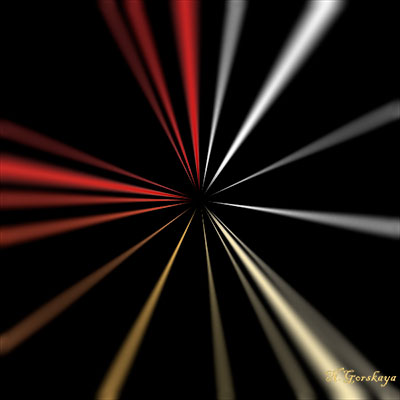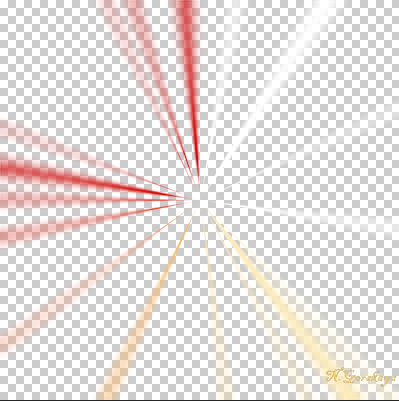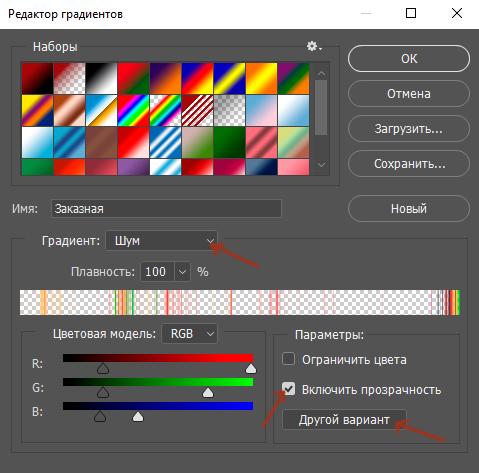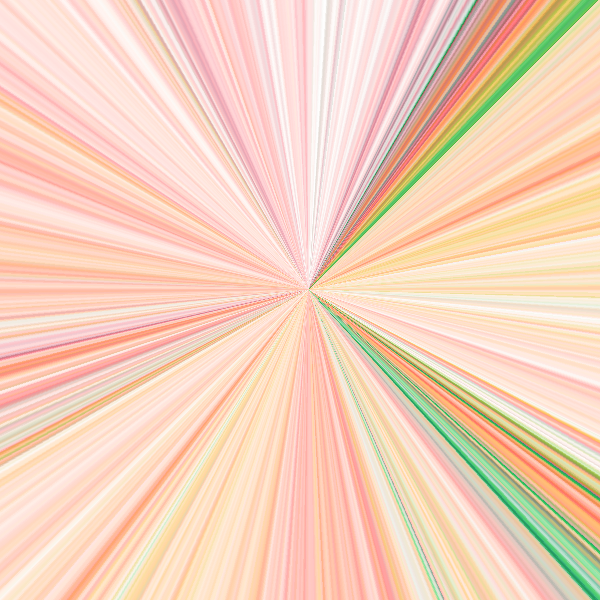Есть разные способы, как сделать в фотошопе расходящиеся лучи. В этом уроке создадим два варианта цветных лучей, которые можно будет использовать в открытках и коллажах.
1-Файл-создать . Возьмем размер 600 на 600 пик.
2-Редактирование-выполнить заливку. Залить черным цветом, чтобы были видны полоски, которые будем рисовать.
3- Слой-новый слой. На этом слое будем рисовать полоски для лучей.
4-Выбрать инструмент "кисть" ![]() , мягкую (с размытыми краями), размер 9 пик, цвет белый.
, мягкую (с размытыми краями), размер 9 пик, цвет белый.
На панели инструментов основной цвет белый, фоновый черный. Если у Вас другие цвета, нажмите на клавиатуре D, потом нажмите X (латинская) и цвета станут какие нужно.
5- Нарисовать несколько полосок. Рисовать так: поставить кистью точку вверху файла, зажать на клавиатуре Shift и провести сверху вниз. Получится ровная полоска по всей длине .
6-Поменять размер кисти на 4 пик.
7- Нарисовать полоски в других местах.
8- Поменять размер кисти на 2 пик. и нарисовать еще полоски.
9-Выбрать инструмент "градиент" ![]() . Нажать на значок линейного градиента.
. Нажать на значок линейного градиента.
10- Кликнуть по полоске градиента
и , в открывшемся окошке, создать градиент. Как делать смотрите здесь.
Цвета можно выбирать свои, сделать два цвета или несколько.
11-В окне слоев кликнуть по миниатюре слоя с полосками, одновременно нажав Ctrl, чтобы загрузить выделение полосок.
12-Провести мышкой , как на скриншоте картинки.
13-Фильтр-искажение-полярные координаты. В окошке активировать "прямоугольные в полярные"
14-Фильтр-размытие по Гаусу.
У кого последняя версия фотошопа, то можно сделать размытие по другому.
15-Фильтр-галлерея размытия-размытие диафрагмы.
16- Навести мышку на середину, появятся круглые маячки, подвинуть маячок внутрь, а внешнюю окружность увеличить, подвинув маячок вверх, затем сбоку вправо и нажать Enter на клавиатуре.
Можно убрать часть лучей в середине.
17- Выбрать "ластик" ![]() , мягкий, размер 100 пик и кликнуть по центру.
, мягкий, размер 100 пик и кликнуть по центру.
18- В окне слоев удалить нижний слой (кликнуть правой кнопкой мыши по слою и выбрать "удалить") или отключить глазок.
19- Сохранить файл для Web и устройств в формате Png. И можно пользоваться лучами, накладывая их на любые картинки.
В зависимости от картинки , на которую будете накладывать лучи, можно в окне слоев уменьшать непрозрачность слоя с лучами, выбирать режим наложения " перекрытие", "жесткий свет" или "мягкий свет". А чтобы лучи были белые, нужно выбрать режим наложения "яркость" или не красить их градиентом.
А вот это будут лучи другого характера.
20-Файл создать, размер 600 на 600, прозрачный.
21-Выбираете инструмент "градиент", кликнуть на значок углового градиента и нажать на полоску градиента.
22- В окошке редактор градиентов выбираете"шум", потом "включить прозрачность" и нажимаете на "другой вариант" до тех пор, пока что-нибудь понравится. Затем Ok.
22- Проводите по файлу мышкой от центра к углу. Получатся такие лучи.
23-Если в окошке редактора градиентов поставить галочку "ограничить цвета",
то лучи будут такими.
24- Сохраняете их в формате Png. И пользуетесь.
В этом уроке есть еще один способ, как сделать лучи.