Есть несколько способов из фото сделать рисунок. Можно применять фильтры и другие методы.Мне понравился способ, о котором я расскажу. Рисунок из фотографии получается мягким, приятным для глаза и сделать из фото рисунок можно быстро и легко. В результате должен получится такой эффект.
1-Создадим новый документ. Файл- создать, размер- 600 на 400. фон прозрачный.
2-Зальем документ бумажной текстурой. Редактирование -выполнить заливку. В появившемся окне кликнуть на "галочку" в полоске "цвет), затем выбрать "регулярный" ( в фотошоп cs2 "узор") и в окошке узоров выбрать текстуру бумаги.
3-Сделаем насыщенность цвета поменьше. Изображение- коррекция- цветовой тон /насыщенность. В этом окошке двигаем ползунок "насыщенность" влево до -25.
4-Теперь откроем фото, которое будет рисунком. Файл -открыть.
5-Разблокировать слой, два раза кликнув по нему левой кнопкой мыши в окне слоев. Выделение -выделить все. Появится выделение.
6-На вертикальной панели инструментов выбрать инструмент " перемещение" ![]() и , кликнув по фото , не отпуская левую кнопку мыши, перетащить фото на документ с текстурой.
и , кликнув по фото , не отпуская левую кнопку мыши, перетащить фото на документ с текстурой.
7-Изображение- коррекция- обесцветить.
8-Слой -дубликат слоя.
9-Изображение-коррекция-инверсия.
10-В окне слоев выбрать режим наложения "осветление основы". Не пугайтесь,фото должно стать белым.
11-Идем в фильтры и проявим изображение. Фильтр- размытие - размытие по Гаусу, радиус 1,5 - 2.
12-Верхний слой активен,окрашен в синий цвет. Слой- объединить с предыдущим.
13-В окне слоев выбрать режим наложения "умножение".
14-Изображение-коррекция-цветовой баланс. здесь двигаем ползунки, чтобы получить цветовой тон, который понравится.
15-Изображение- коррекция-яркость/ контрастность. В этом окне добавим яркости, двигаем ползунок яркости вправо до +30.
16-И последнее действие. Выбрать "ластик" ![]() с мягким краем, радиус 40- 50 и аккуратно стереть края рисунка с левой и с правой стороны.
с мягким краем, радиус 40- 50 и аккуратно стереть края рисунка с левой и с правой стороны.
Рисунок из фотографии готов. Сохраняем его.
17-Файл-сохранить для Web и устройств.

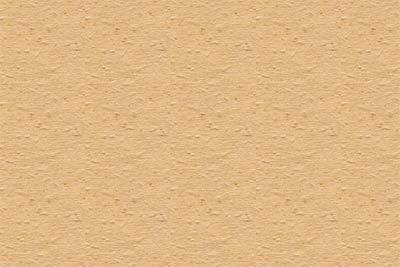
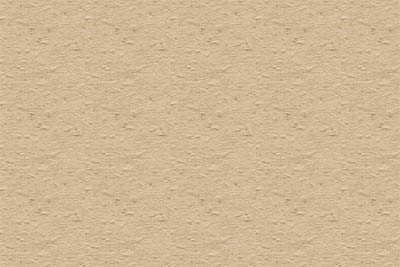










Спасибо,Надежда! Буду по вашим урокам тренироваться в фотошопе, а то что-то у меня с этой программой нет особой дружбы. Пробовала смотреть по видео в Ютубе работу в фотошопе, но или очень «заумные» попадались уроки, или у меня извилин не хватило.
Я сама училась по обыкновенным урокам.Самоучитель несколько раз открывала и закрывала,было не понятно.А видео лучше,когда уже хорошо разбираешься в фотошопе.
Огромное спасибо. Это единственная публикация, которая мне реально помогла. Я совершенный чайник, но справилась благодаря вам. Огромное спасибо
Спасибо,Веда за добрые слова. Мне очень приятно, что Вам понравилось.
Отличный урок. Простой, доступный и результат хороший. Не часто такое в инете встретишь.
Спасибо, Евгения.Приятно, когда урок нравится.
Нормально, а как сделать цветное, чтоб не отличит например от карандаша?
Евгений, можно попробовать такой вариант:Открываете исходную картинку, слой «фон»разблокировать и сделать дубликат слоя.В окне слоев будет два одинаковых слоя. Работаете с нижним.Выполняете пункт 7, 8, 9, 10, 11, 12.Затем активируете верхний слой и в окне слоев выбираете режим наложения»затемнение основы».
Если хотите ярче, сделайте еще дубликат этого слоя и выполнить сведение слоев.
Очень интересный и понятный урок,спасибо за полезные знания!!!
Прошу прощения…Не могу сообразить,почему моя аватарка не появляется как надо?Подскажите…
Диана, очень рада, что Вам понравилось.
Диана,нужно зарегистрироваться на сайте Там загрузить с компьютера свое фото и во всех комментариях будет виден аватар.Если Вы там зарегистрирована, зайдите и посмотрите, что не так. Может надо перезагрузить фото.