Создав сияние лучей в фотошопе, можно использовать его в различных открытках и коллажах. Например, сияние звезды в поздравлении на 23 февраля, сияние сердца в открытке-валентинке или сияние звезды в небе.
Сделать такой эффект сияния в фотошопе не сложно. Прежде всего создадим файл с лучами.
1-Файл-создать. Создать квадратный файл, например 600 на 600, фон прозрачный.
2-На панели инструментов выбрать "градиент" ![]() , сделать черно-белый и провести по файлу сверху вниз. Как сделать черно-белый градиент смотрите в этом уроке.
, сделать черно-белый и провести по файлу сверху вниз. Как сделать черно-белый градиент смотрите в этом уроке.
Теперь из черно-белого изображения будем делать вертикальные полосы с помощью фильтра.
3-Фильтр-искажение-волна. Поставить такие параметры.
А из этих полосок, применив другой фильтр, получим лучи.
4-Фильтр-искажение-полятные координаты.
Получаются такие лучи.
Теперь нужно убрать черный фон.
5-Выделение-цветовой диапазон.
Пипеткой кликнуть по черному цвету на файле с лучами.
На картинке появится выделение.
6-На клавиатуре нажать Enter. Черный фон исчезнет.
7-Выделение-отменить выделение.
Вот и получились лучи, с помощью которых можно создать эффект сияния в фотошопе. Если сохранить этот файл в формате Png, то им можно пользоваться и в дальнейшем.
Открыть картинку с пейзажем, где будет эффект сияния.
8-Файл-открыть.
9- Разблокировать слой "фон" в окне слоев.
10-На панели инструментов выбрать инструмент "перемещение" ![]() и перетащить лучи на картинку с пейзажем. (Кликнуть в середине лучей и, зажав мышкой, переместить лучи на звезду.)
и перетащить лучи на картинку с пейзажем. (Кликнуть в середине лучей и, зажав мышкой, переместить лучи на звезду.)
11-В окне слоев поставить заливку слоя с лучами 4%.
Это получилось просто сияние. Но анимация интересней, поэтому подготовим слои для анимации лучей.
12-Слой-создать дубликат слоя. Поставить заливку слоя 5 % и отключить глазок на слое 1.
13-Редактирование-свободное трансформирование. Поставить угол поворота 60.
14-Нажать Enter, чтобы завершить трансформирование.
15-Слой-создать дубликат слоя. Поставить заливку слоя 6%. Отключить глазок на предыдущем слое.
16-Редактирование-свободное трансформирование, ставим угол поворота 60. Нажать Enter.
17-Слой-создать дубликат слоя. Заливка слоя 4%. отключить глазок на предыдущем слое.
18-Редактирование-свободное трансформирование. Угол поворота 60. Не забудьте нажать Enter.
19- Слой-создать дубликат слоя. Заливка 5%.
20-Редактирование-свободное трансформирование. Угол-60.
21-Слой-создать дубликат слоя. Заливка 6%.
22-Редактирование-свободное трансформирование. Угол 60.
Переходим в окно анимации. Там будет только один кадр с пейзажем.
23-Нажать на маленький треугольник и выбрать в открывшемся окошке "создать кадры из слоев".
24-В окне анимации кликнуть по последнему кадру, нажав одновременно Shift, чтобы выделить все кадры.
Затем в окне слоев выключить и включить глазок на нижнем слое ( с пейзажем)
и на всех кадрах в окне анимации появится картинка с пейзажем.
25-Не снимая выделения с кадров, поставить на кадре время 0,1сек.
26-Кликнуть по первому кадру и удалить его, перетащив на значок корзины.
27-Останется шесть кадров, что и нужно. Нажимаем на значок пуска и смотрим анимацию сияния.
Чего-то здесь не хватает. А не хватает анимации сияния звезды.
Вернемся в окно слоев.
28-В окне слоев активировать самый нижний слой.( Посмотрите в окно анимации и кликните по первому кадру, если он не активный.)
Сделать два дубликата слоя с пейзажем. Сразу встать на слой 0 копия.
29-На панели инструментов выбрать инструмент "осветлитель" ![]() ,с такими параметрами. У Вас могут быть другие.
,с такими параметрами. У Вас могут быть другие.
и кликнуть один раз по изображению звезды.
30-В окне слоев встать на слой 0 копия 2
и кликнуть "осветлителем" на картинке по звезде два раза.
Собираем анимацию.
31-В окне анимации активирован первый кадр.
32-В окне слоев отключить глазки на слое 0 копия 2 и слое 0 копия.
33-В окне анимации кликнуть по второму кадру.
34-В окне слоев включить глазок на слое 0 копия и выключить на нижнем.
35-В окне анимации кликнуть по третьему кадру.
36-В окне анимации включить глазок на слое 0 копия 2 и выключить на слое 0 копия.
37-Затем кликнуть по четвертому кадру в окне анимации и выполнить пункт 32.
38-Кликнуть по пятому кадру и выполнить пункт 34.
39-Кликнуть по шестому кадру и выполнить пункт 36.
Включаем анимацию и смотрим какое интересное сияние можно сделать в фотошопе.
40-Сохранить файл в формате Gif.
В фотошопе можно сделать много световых эффектов. Например, как сделать эффект солнечных лучей, смотрите здесь.

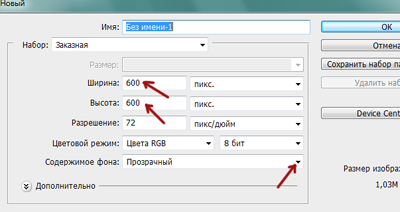
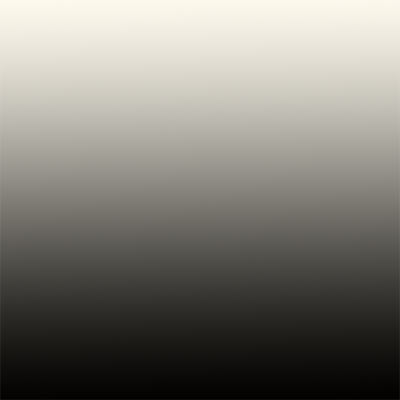
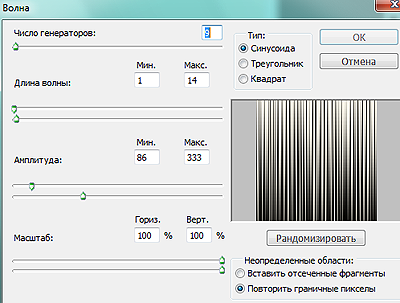
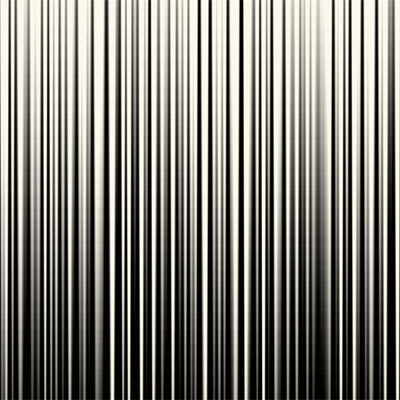
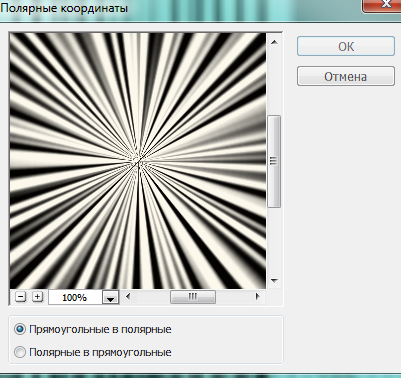
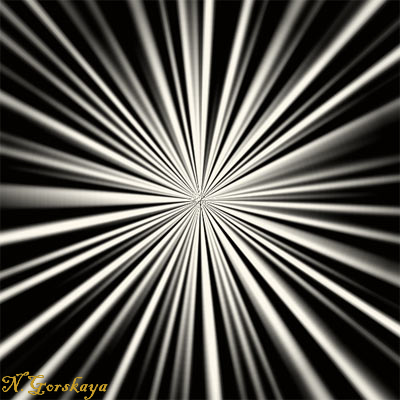
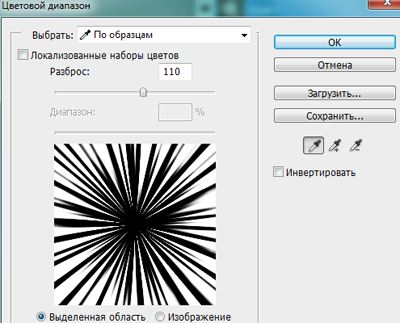
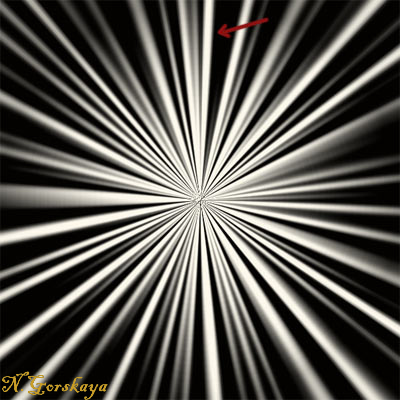
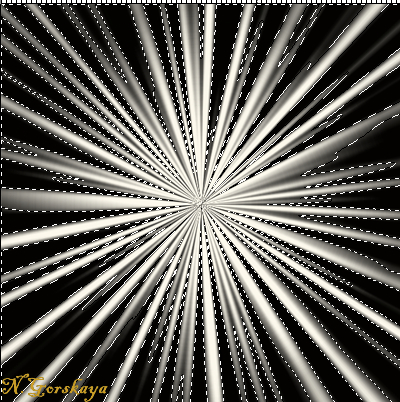







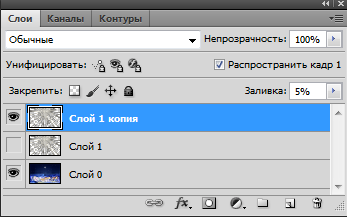


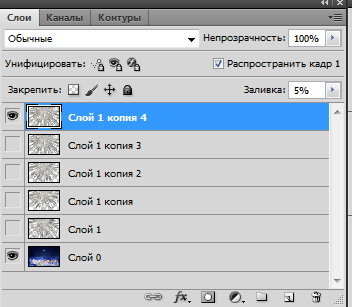
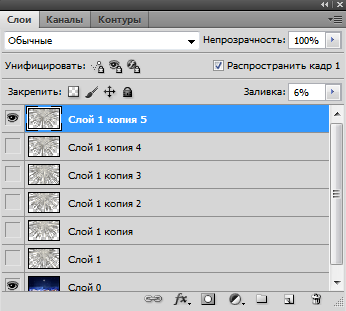


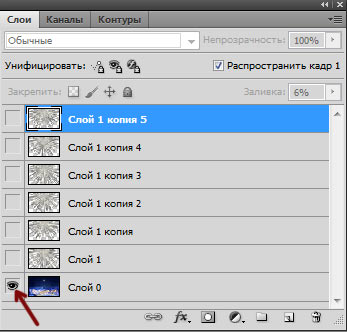
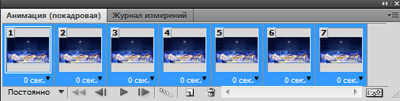

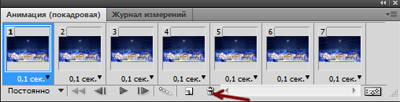







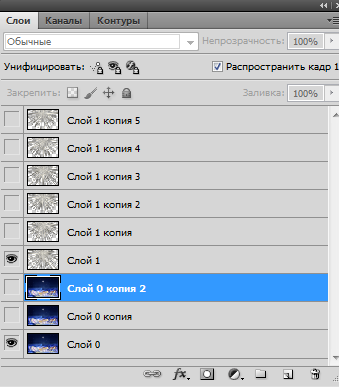

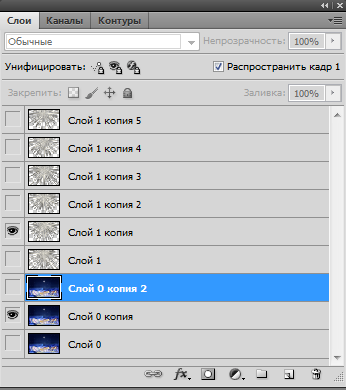
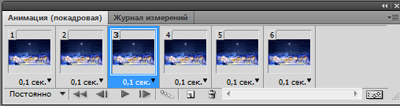



Спасибо большое за прекрасный урок.
Спасибо за урок! Буду пробовать!
спасибо огромное за интересный эффект! спасибо за Ваш труд !
Отличный урок! Спасибо!!!
Надежда, спасибо за труд, доходчивое изложение! Как всегда — с изюминкой !
Спасибо, Жанна!
Спасибо, Алевтина! Приятного Вам творчества.
Татьяна, спасибо. Рада,что понравилось.
Спасибо, Галина! Мне приятна Ваша оценка.
Спасибо, Вероника, за Ваши искренние и приятные слова.
Надюша, большое спасибо, Вы просто молодец!!! Очень нравятся Ваши уроки, красиво и доходчиво! Удачи Вам!
В фотошоп есть анимация, а в сохраненном файле GIF анимации нет.
Инна, Вы, наверное,неправильно сохраняете. Для сохранения нужно выбрать строчку «сохранить оптимизированный как» или «сохранить для Web и устройств».(смотря какой у Вас фотошоп) Например, в фотошоп cs5 будет «сохранить для Wed и устройств». Затем, в появившемся окошке сохранения, вверху справа нужно выбрать формат файла » Gif «.Если стоит формат » jpeg», то анимация сохранятся не будет.
Спасибо, Татьяна, за приятные слова! Рада, что Вам понравились уроки.Создавайте красивые открытки, легко и с удовольствием.
Спасибо огромное!!!!!!!!
Елена, спасибо за комментарий! Очень приятно, что посещаете мой сайт.
Хороший урок, но у меня другая версия фотошопа и не получилось сделать так, чтобы в каждом кадре при создании анимации появилась картинка с пейзажем. Не знаю как сделать.
Здравствуйте, Ольга! Сделайте так: в окне анимации нажмите на второй кадр, затем в окне слоев включите глазок напротив слоя с пейзажем. На втором кадре появится пейзаж. Затем нажмите на третий кадр и в окне слоев включите глазок напротив слоя с пейзажем. И так сделайте с каждым кадром.
Спасибо большое, я попробую