Сегодня будем создавать зимний ледяной текст, припорошенный снегом. Такой, как на этой открытке. Сделаем его с помощью стилей слоя.
1-Файл создать, размером 700 на 200.
2-Редактирование-выполнить заливку. Залить черным цветом.
4- Поставить для текста синий цвет, выбрать жирный шрифт, поставить размер текста 96 пик.
5-Написать текст.
6-Слой-создать дубликат слоя.
7-В окне слоев поставить заливку слоя на 0%.( Именно заливку, не спутайте с непрозрачностью.)
8-Слой-стиль слоя-тиснение. Поставить значения, как на скриншоте. Окошко не закрывать.
9-В этом же окошке стиля слоя выбрать "текстура".
10-В появившемся окошке выбрать узор "облака".
Если у Вас другие узоры по умолчанию, нужно нажать в окошке узоров на шестеренку
и выбрать "узоры", добавить их и затем нажать на нужный узор.
11-Слой-создать дубликат слоя.
12-Слой-стиль слоя-тиснение. Здесь нажать на строчку "текстура" и выбрать другую текстуру, масштаб поставить 100%, а глубина пусть останется 14%.
13-Слой-создать дубликат слоя.
14-В окне слоев поставить заливку слоя на 100%.
15-Кликнуть правой кнопкой мыши по этому слою и, в появившемся окошке, выбрать "очистить стиль слоя".
16-Выбрать инструмент "текст" ![]() и поменять цвет текста на белый, нажав на значок цвета,
и поменять цвет текста на белый, нажав на значок цвета,
в открывшемся окошке выбрать белый цвет, или написать внизу ffffff.
17-Войти в режим быстрой маски, нажав на значок внизу на вертикальной панели инструментов.
18-Выбрать кисть, ![]() мягкую (с размытыми краями),
мягкую (с размытыми краями),
поставить для кисти черный цвет, нажав на клавиатуре клавишу D или нажать на верхний квадратик и выбрать черный цвет в окне палитры цветов.
19- Провести кистью по верхней части текста, здесь будет "запорошенность снегом"
20- Теперь выйти из режима быстрой маски, снова нажав на значок быстрой маски.
На тексте появится выделение и по краям файла тоже.
21-Выделение-инверсия. По краям выделение исчезнет, что и нужно.
22-В окне слоев к верхнему слою добавить маску слоя, нажав на значок маски внизу окна слоев.
23-Мышкой кликнуть по маске, одновременно на клавиатуре нажав Ctrl.

На тексте появиться выделение, как в пункте 21.
24-Фильтр-шум-добавить шум.
25-Фильтр-искажение-океанские волны. Если во вкладке "искажения" нет "океанские волны", нажимаете "Фильтр-галерея фильтров" и там будет нужный фильтр.
26-Выделение-отменить.
27-В окне слоев активировать слой с текстом копия 2.
28-Слой-стиль слоя-обводка. Режим наложения, поставить "перекрытие", чтобы не белым цветом была обводка, а голубовато-прозрачным.
29-В окне слоев активировать верхний слой и убрать глазок на нижнем слое, кликнув по глазку.
30-Слой-объединить видимые.
31-Включить глазок на слое "фон", нажав на то место, где должен быть глазок.
А сейчас немного округлим буквы. Но, если Вам текст закругленный не нравится, можно перейти прямо к пункту 36 и украшать сосульками.
31-Выделить текст, кликнув по миниатюре текста, одновременно нажав Ctrl. На текст загрузится выделение.
32-Выделение-модификация-сгладить.
33-Выделение-инверсия.
34-На клавиатуре нажать Delete.
35-Выделение-отменить выделение.
36-Текст можно украсить сосульками. Для этого я применю кисть "сосульки". Кисть скачайте . Как загрузить кисть в фотошоп смотрите пункт 9 и 10 в уроке эффекты фотошоп
У Вас будет вот такой набор кистей.
37-Для кисти поставить светло голубой цвет. Нажать на "выбор основного цвета"и
в палитре цветов выбрать голубой цвет.
38-Слой-новый-слой. На этом слое будем рисовать сосульки.
39-В окне слоев перетащить созданный слой под слой с текстом (нажать на пустой слой мышкой и, не отпуская ее, переместить слой под слой с текстом).
40-Теперь кистью ставьте разные сосульки, меняя размер.
Зимний текст готов, его можно оставить таким, но я хочу, чтобы буквы были немного объемные.
41-В окне слоев активировать слой с текстом.
42-Слой-стиль слоя-внутренняя тень.
В окошке стиля поменять цвет на синий и поставить значения, как на скриншоте.
43-Слой объединить с предыдущим. Останется два слоя
44-В окне слоев удалить слой фон, кликнув по нему правой кнопкой мыши ,и выбрать "удалить".
Теперь сохраним текст в формате Png, чтобы он был на прозрачном фоне. Тогда его можно будет применять на различные открытки.
45-Файл-сохранить для Web и устройств. Выбираете формат Png и сохраняете.
Еще интересный новогодний текст можно посмотреть в этом уроке.
А здесь тоже зимний текст к новому году, но сделанный с помощью экшена.



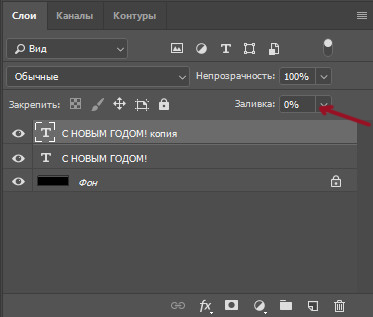
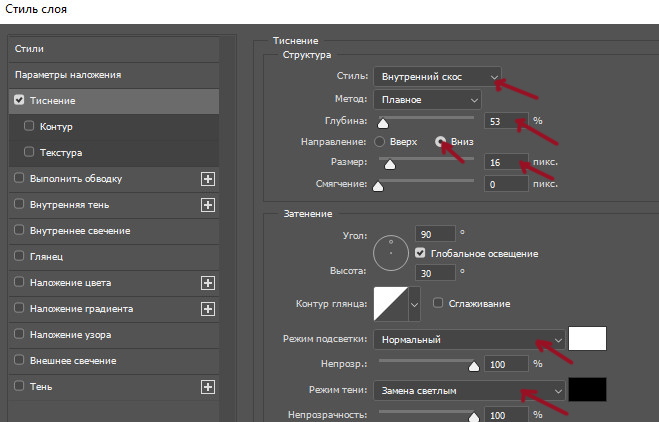
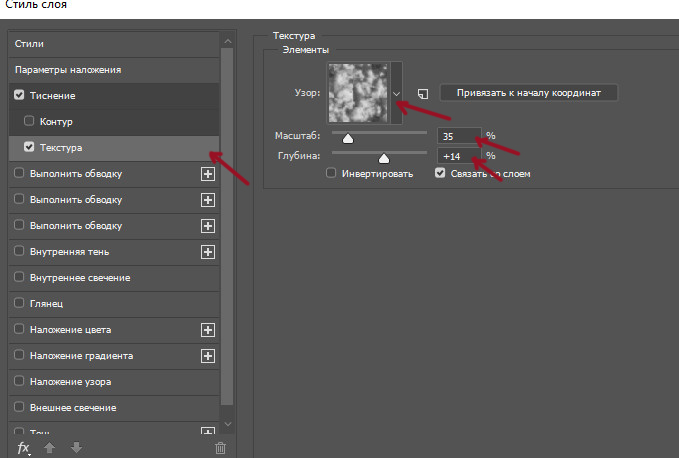

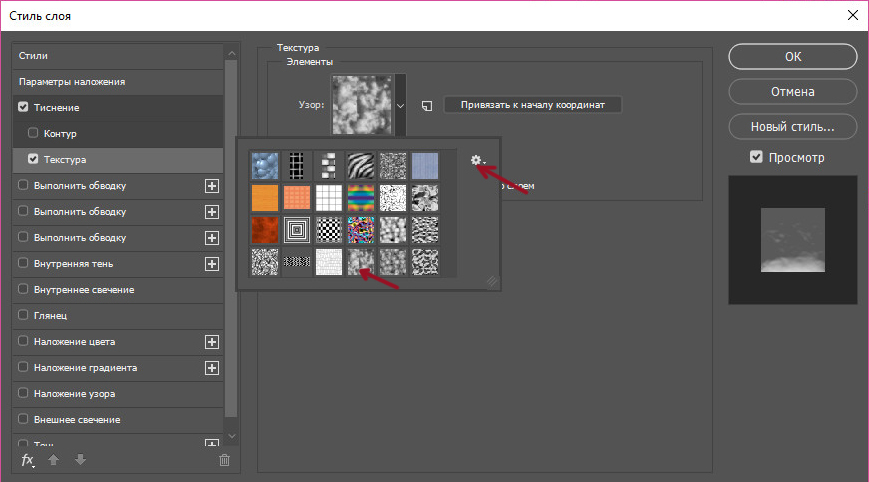
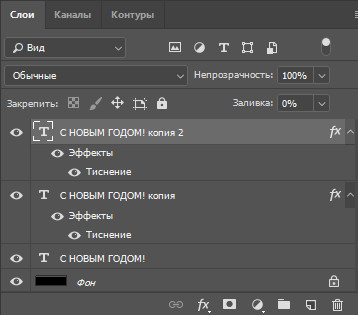
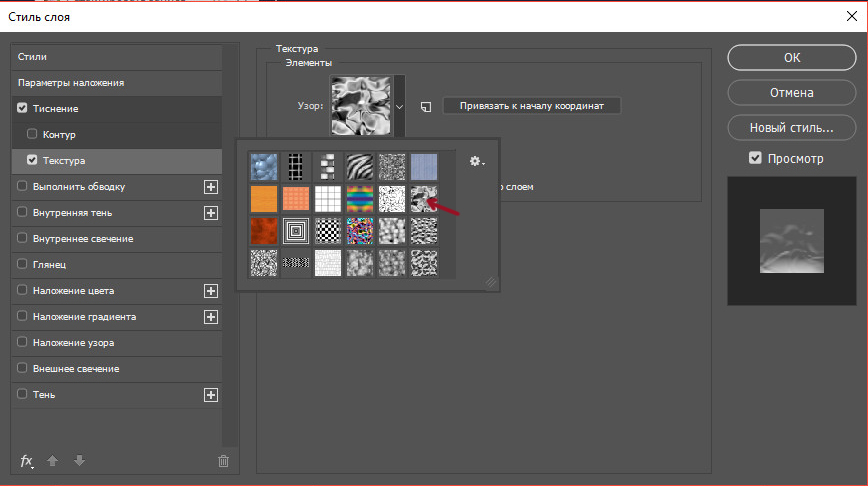

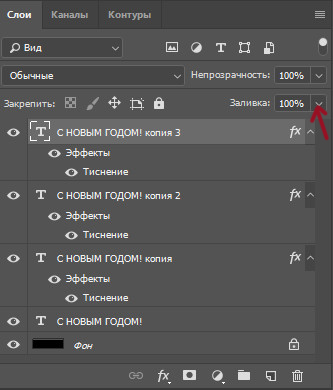
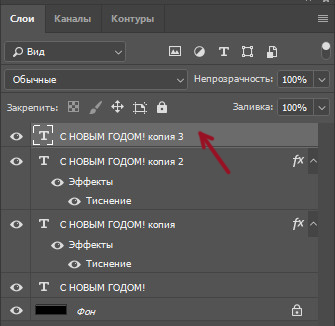
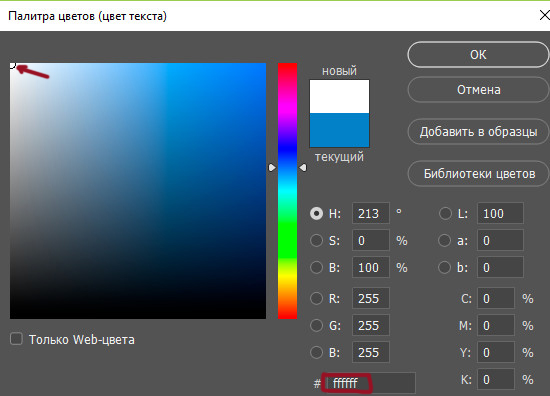
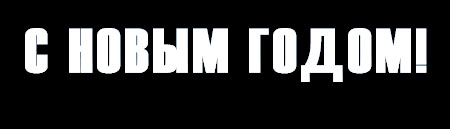
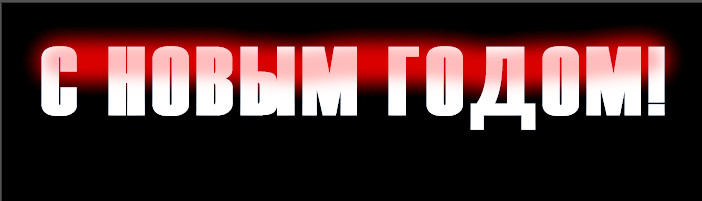
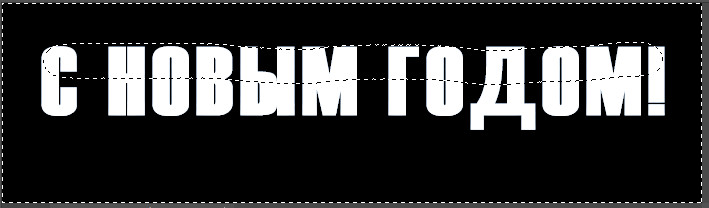

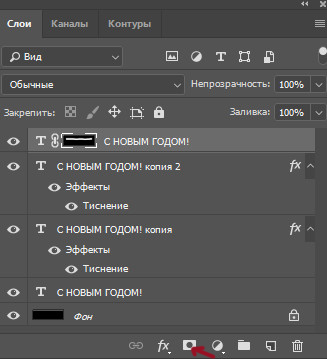


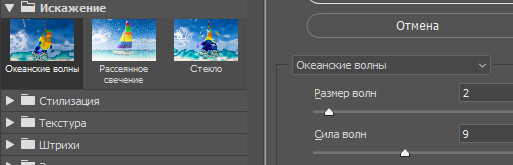

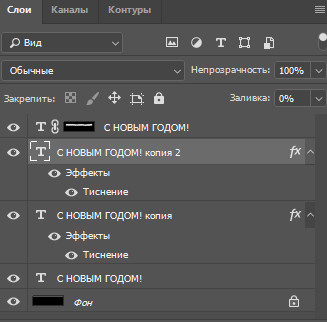
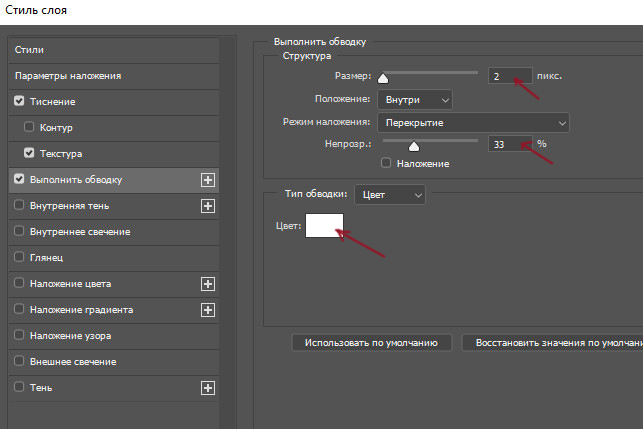

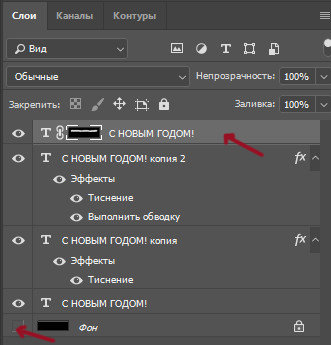
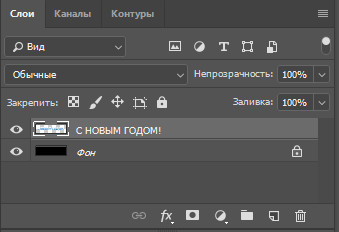
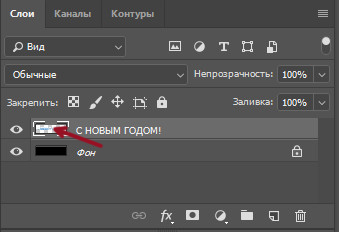

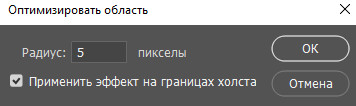





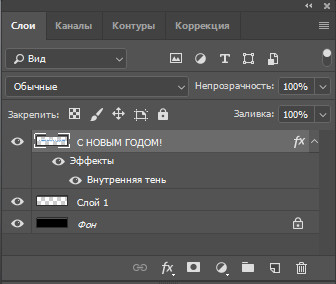
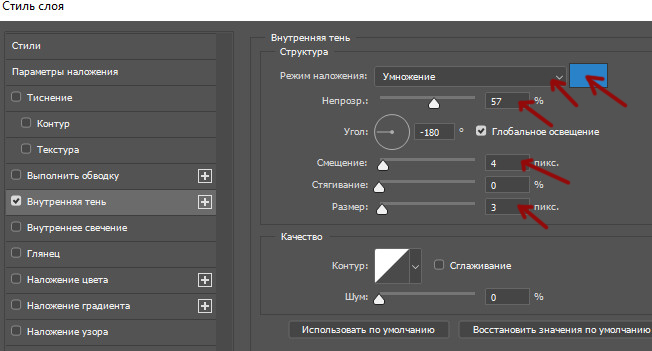

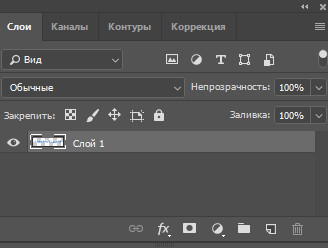



Надежда, спасибо большое за урок! Очень красиво, а главное очень вовремя — праздник-то совсем скоро))))
Спасибо, Ульяна!