В этом уроке продолжим тему появления картинки с помощью функции Tween. Сложного здесь тоже ничего нет, но работы будет побольше. Создадим такую анимацию появления картинки.
1-Файл создать , размеры 600 на 400, фон прозрачный.
2- Файл-открыть.
На рабочем столе созданный пустой файл и файл с пейзажем.
3- В окне слоев разблокировать слой "фон".
4-Инструментом "перемещение" ![]() перетащить изображение пейзажа на пустой файл.
перетащить изображение пейзажа на пустой файл.
5- Открыть вторую картинку
и перетащить ее на тот же файл, картинка с девушками будет поверх пейзажа.
Сделаем обводку, добавив новый слой.
6- Слой-новый-слой.
7- Выделение- все.
По периметру картинки появится выделение.
В окне слоев активен новый созданный слой 4.
8- Редактирование выполнить обводку.
9- В окне обводки поставить размер обводки 12 пик, расположение "внутри".
9-Кликнуть по "цвет" и в появившемся окне выбрать цвет (темно зеленый) и ok.
На картинке появится обводка по периметру.
11-Редактирование-выполнить обводку. Теперь выберем другой цвет (желтый)и другой размер обводки 8 пик., расположение "внутри".
Обводка теперь выглядит так:
12- Редактирование-выполнить обводку, выбрать цвет темно-зеленый, размер 5 пик., расположение "внутри".
13- Выделение-отменить выделение.
Обводка готова, добавим ей тень.
14- Слой-стиль слоя-тень.
Параметры по умолчанию, но можно подвигать ползунки и поставить свои параметры.
А теперь, когда исходный материал готов, приступим к созданию анимации "появление картинки".
15- В окне слоев активировать слой с девушками.
Изображение девушек нужно разделить на квадраты. В этом помогут направляющие.
16-Просмотр-новая направляющая.
В появившемся окошке поставить точку напротив "вертикальный".
17- На картинки подвести мышку к к левому краю, там будет голубая вертикальная линия, инструмент перемещение преобразуется в крестик со стрелочками по бокам, захватить эту направляющую и поставить слева от изображения девушек.
Еще два раза, повторить пункт 16, поставив направляющие справа от изображения и в середине.
18-Просмотр-новая направляющая. В окошке кликнуть напротив"горизонтальный".
Голубая линия появится вверху картинки , захватить ее и поставить сверху изображения.
Повторить пункт 18, и поставить линию в середине.
19- На панели инструментов выбрать инструмент "прямоугольная область" ![]()
20-На картинке выделить правый верхний квадрат .
21- Слой-новый-скопировать на новый слой.
22-В окне слоев опять активировать слой 3 с девушками.
23-На картинке выделить левый верхний квадрат.
24-Слой-новый- скопировать на новый слой.
В окне слоев снова активировать слой с девушками, на картинке выделить нижний правый квадрат, скопировать его на новый слой.
Повторить все действия с нижним левым квадратом , только не забывайте каждый раз активировать слой с девушками, иначе ничего не скопируется.
Квадраты подготовили, осталось переместить их по углам картинки.
25-В окне слоев отключить глазок у слоя 4 (с обводкой) и у слоя 3 (с девушками), чтобы удобнее было перемещать квадраты.
26-В окне слоев активирован слой 8 с нижним левым квадратом .
27-Инструментом "перемещение" перетащить квадрат в левый угол, так, чтобы был виден небольшой уголок.
28- Активировать слой 7 с правым нижним квадратом
и переместить его в правый нижний угол.
29-В окне слоев активировать слой 6 (с верхним левым квадратом) , а на картинке переместить его в левый верхний угол.
30-Активировать слой 5 (с правым верхним квадратом) и переместить его в правый верхний угол.
Идем в окно анимации
30-В окне анимации на первом кадре кликнуть по маленькому треугольнику и выбрать время "другое", поставить 0,05 ,
сделать дубликат кадра, кликнув по значку копирования.
31- В окне слоев можно включить глазок у слоя 3 (с девушками), чтобы удобнее было собирать картинку
Теперь соберем картинку с девушками.
и активируем слой 5 (с верхним правым квадратом).
Инструментом перемещения на картинке захватить в правом верхнем углу кусочек квадрата и возвратить его на место.
32-В окне слоев активировать слой 6 с левым верхним квадратом и, захватив мышкой уголок, перетащить его на место, где он должен быть.
То же самое сделать с нижними квадратами, не забывая активировать соответствующий слой в окне слоев.
Направляющие больше не нужны. Отключаем их.
33-Просмотр-удалить направляющие
В окне слоев отключите глазок на слое с целым изображением девушек, чтобы посмотреть правильно ли составлена картинка. Если, где-то между квадратами пробел, активируйте в окне слоев соответствующий квадрат и подправьте.
34-В окне анимации кликнуть по первому кадру,активировав его,
а в окне слоев включить глазок на слое 4 (с обводкой) и удалить слой 3 с целым изображением девушек, (кликнуть по слою правой кнопкой мыши и выбрать "удалить").
35- В окне анимации кликнуть по второму кадру, а в окне слоев включить глазок на слое с обводкой.
36- В окне анимации нажать значок tween , выставить количество кадров 15.
37- В окне анимации на первом и последнем кадре поставить время 2 сек., нажать на значок пуска.
и получим эффектное появление картинки.
38-Сохранить для Web и других устройств ( в gif).
Интересное появление картинки можно посмотреть в уроке "Анимация картинки".

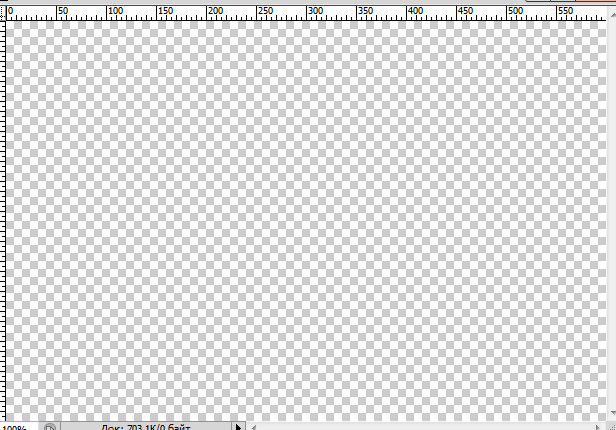

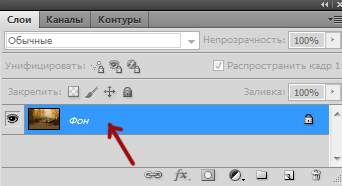




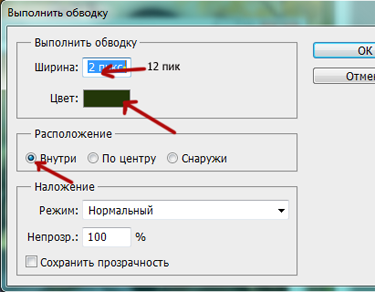

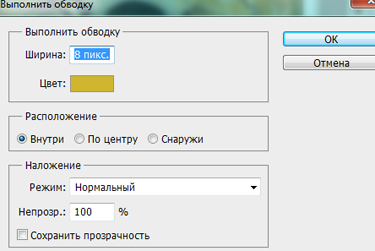

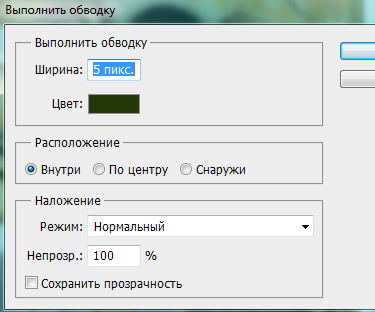






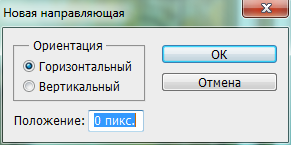



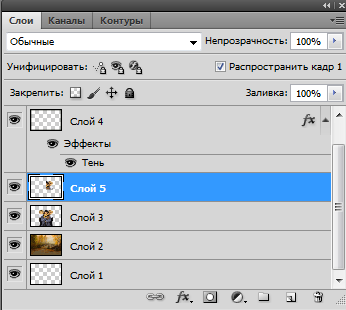
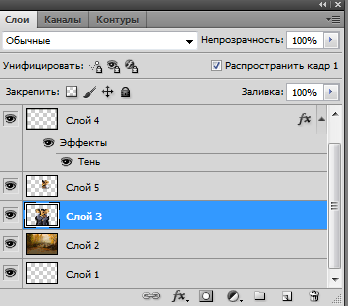

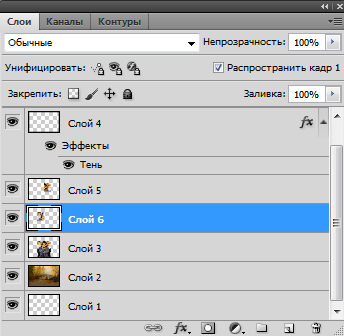
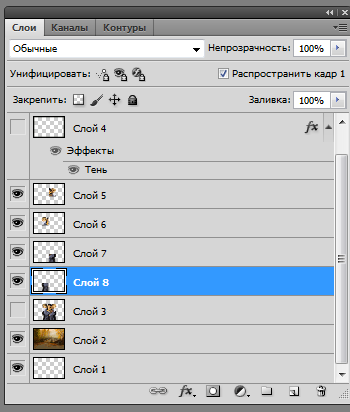




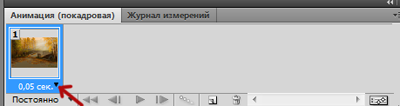
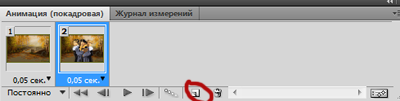
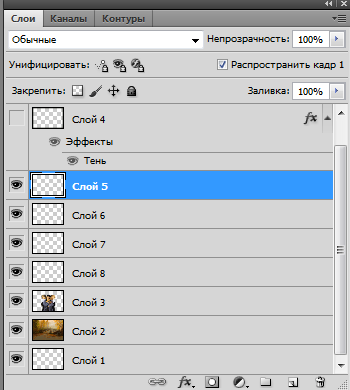

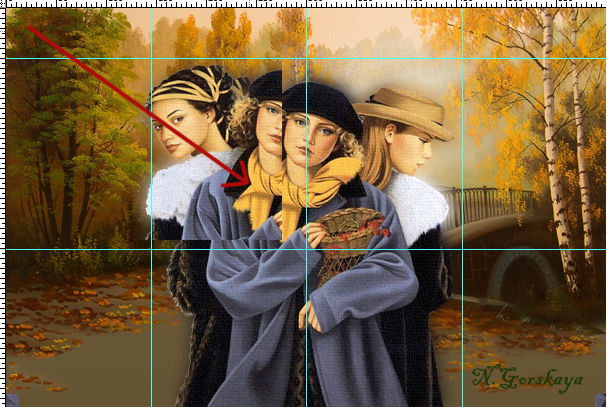

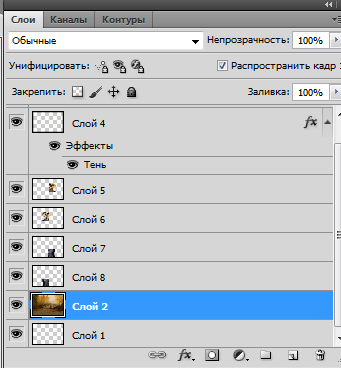





Спасибо за интересный урок!!!
Спасибо,очень понравился урок!
Спасибо! Очень шикарно!
Спасибо. Очень интересный эффект.И, как обычно, все объяснено понятно и доступно.
Очень понравился урок. Спасибо!!!
Большое спасибо, очень интересный урок! Обязательно выполню.
Спасибо Вам — интересный урок и главное доходчивое пояснение! Глубоко тронут Вашим вниманием!!!!!!!!!
Спасибо большое, это уже не первый урок,который я смотрю и повторяю. Все понятно и доступно.Уроки очень нравятся.
Диана, спасибо за комментарий.
Nelya,спасибо.Рада, что была полезной.
Спасибо, Ирина, за проявленный интерес.
Лидия, спасибо, что находите время посещать мой сайт.
Галина, спасибо, за комментарий. Приятно, что урок не оставил Вас равнодушной.
Надежда, спасибо. Приятного и успешного Вам творчества.
Олег, спасибо Вам за приятные слова. Рада, Что Вам нравится.
Наталья, спасибо,что так оценили мои уроки. Я рада, что могу быть полезной.Приятного вам творчества.
Надежда, спасибо Вам за доступное изложение урока!
Всегда учусь по Вашим урокам, со временем приходит понимание и умение, а всё от того, что Учитель хороший !
Доброе утро, Надежда! Я прямо загорелась сделать этот урок, правда с анимацией у меня всегда были сложные отношения)))))))). Урок просто шикарный!!!
Получилось вроде бы все нормально, но у меня как-то медленнее все идет, может время поменять…?! Замечательный урок, подробный как всегда. Спасибо, Надежда за Ваш нелегкий труд).Теперь я все проделаю со своим материалом, главное, что технику поняла).
Зухра, урок не сложный, просто его нужно внимательно делать. Я его писала дольше, чем делала.
Да, Зухра, поменяйте время на 0,03.А может и другое надо, поэкспериментируйте. В разных версиях фотошопа немного скорость времени отличается.
Вы правы, Надежда,чем больше тренируешься, тем лучше понимаешь, что нужно делать.Придет время, когда ВЫ только глядя на какую нибудь картинку или коллаж будете знать, как это сделано.Успехов Вам.
Действительно совсем несложным оказался, когда стала его делать. Но я представляю сколько Вам пришлось его писать…).
Конечно, Зухра, писать дольше, чем делать.Вы молодец.
Конечно же здорово разбираться в программе фотошоп и делать красивые картинки, но для меня это проблема, все не хватает времени разобраться, а вам спасибо, за науку.
Вы правы,bytrina, на все,действительно,не хватает времени.
Спасибо,очень доходчиво рассказано и показано.Я справилась.
Очень приятно, Люба, что у Вас все получилось.Вы молодец!Дорогу осилит идущий.