Осенняя тема продолжается . За окном листопад и у меня здесь тоже падают листья, но падают красиво. В программе Фотошоп можно сделать летящие листья в любых направлениях. Анимация падающих листьев не сложна, но требует внимания, чтобы не запутаться со слоями.
1- Файл-открыть. Откроем картинку кленового листа на прозрачном фоне.
Создадим новый документ, где будет анимация падающих листьев.
2-Файл создать.
3- Выбрать инструмент "перемещение " ![]() на вертикальной панели инструментов и перетащить лист на созданный документ.
на вертикальной панели инструментов и перетащить лист на созданный документ.
5- Редактирование-свободное трансформирование. Уменьшить лист и немного повернуть.
6-Инструментом "перемещение" поместить лист выше, в правый угол.
7-Слой-создать дубликат слоя. Окно слоев такое:
8- Переместить этот слой с листом в левый угол.
9-Редактирование -трансформирование-отразить по горизонтали.
10-Слой дубликат слоя. Сдвинуть листок вниз.
11-Применяя свободное трансформирование, повернуть лист и исказить. Нажать Enter на клавиатуре .
12-Слой-создать-дубликат слоя.
13-Переместить листок на противоположную сторону.
14-Редактирование-трансформирование-отразить по горизонтали.
15-Слой дубликат слоя. Сдвинуть листок вниз.
Свободным трансформированием исказить листок.
15-Слой дубликат слоя. Переместить лист на другую сторону.
16-Редактирование трансформирование -отразить по горизонтали.
17-Редактирование-свободное трансформирование. Повернуть и исказить листок.
18-Слой-создать дубликат слоя. Сместить листок еще ниже. Повернуть его и трансформировать.
20-Таким образам делать дубликаты слоев , перемещать и трансформировать, пока не получится такая картинка.
Окно слоев выглядит так:
Теперь нужно объединить слои по парам, чтобы в каждом слое было два листа , справа и слева. Активный верхний слой.
21-Слой-объединить с предыдущим.
22- Активировать "слой 2 копия 11"
23- Слой-объединить с предыдущим.
24-Активировать "слой 2 копия 9"
25-Слой-объединить с предыдущим.
Делать так последовательно, активируя "слой 2 копия 7", "слой 2 копия 5", "слой 2 копия 3", "слой 2 копия". Теперь в каждом слое по два листочка. Все готово к анимации "падают листья"
26-Активируем нижний слой( он у нас пустой, без листьев). и добавим сюда какой-нибудь фон. Для этого идем:
27-Редактирование -выполнить заливку и, в появившемся окне палитры выбрать любой цвет. В окне слоев и на картинке появится фон.
Я воспользовалась градиентом.
27-В окне анимации кликнуть на маленький треугольник и
выбрать, в появившемся окне, "создать кадры из слоев"
28-Первый кадр выделен. Нажать и удерживая Shift , активировать последний кадр, кликнув по нему (выделятся все кадры), затем поставить время на кадре 0,2 сек.
29-Кликнуть по второму кадру в окне анимации
и включить глазок на нижнем слое в окне слоев.
30- Так проделать с каждым кадром, включая глазок только на нижнем слое.
Теперь нажать в окне анимации на пуск и смотреть анимацию.
31-Cохранить для Web и устройств в формате Gif.
Подобную анимацию можно посмотреть в уроке анимация листопада.
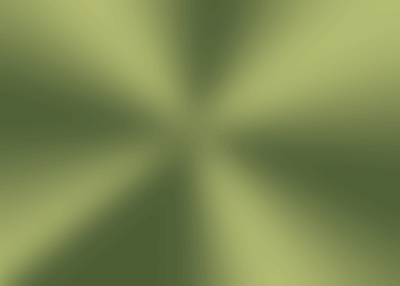





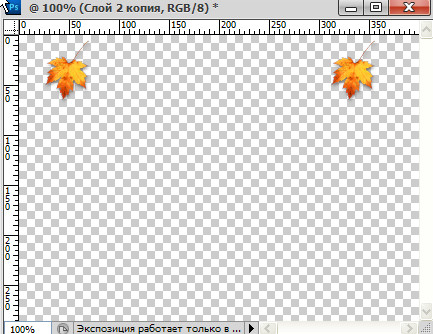

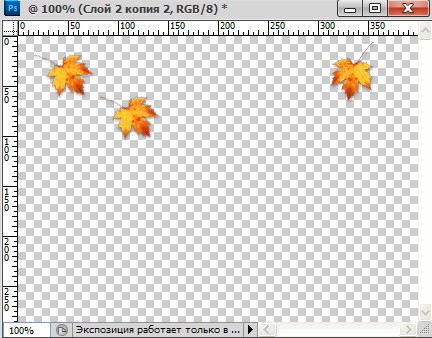

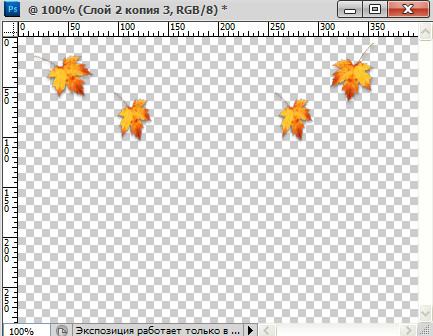
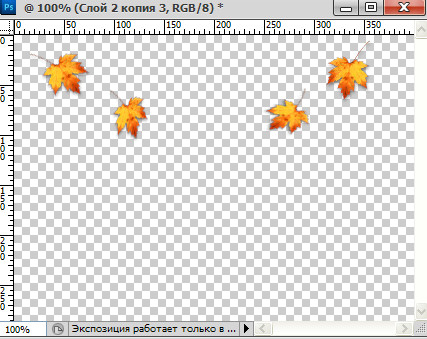
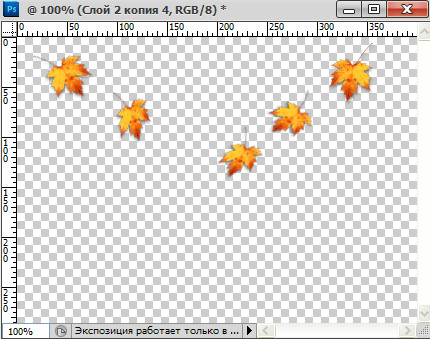
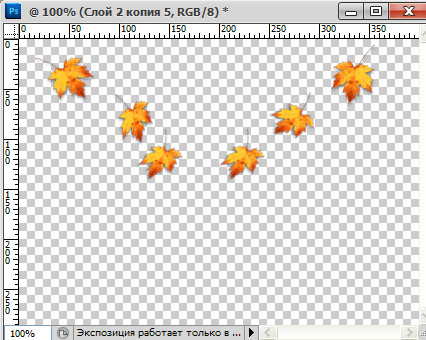

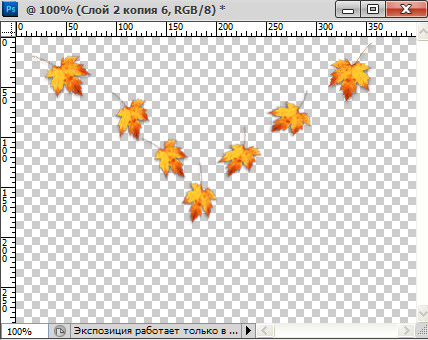
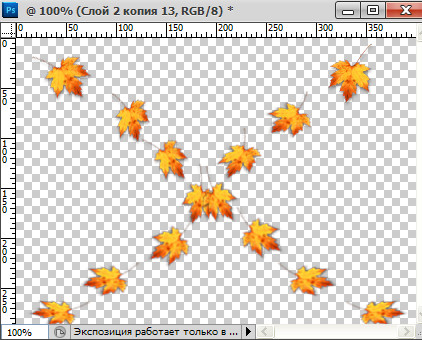
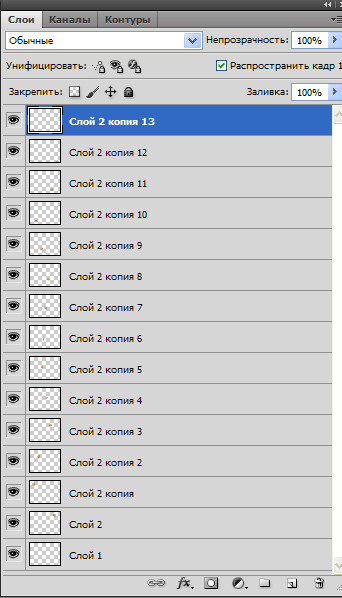
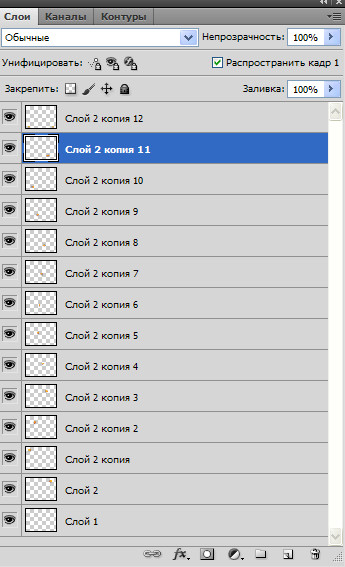
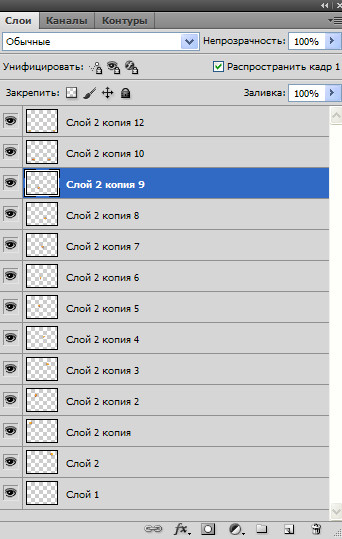
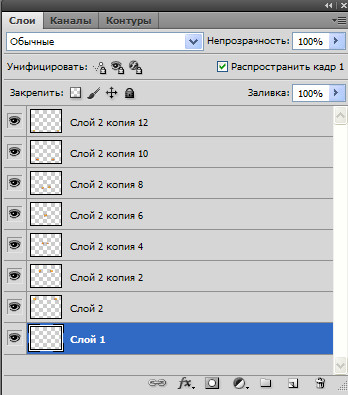
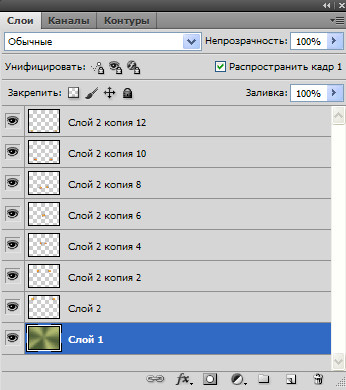

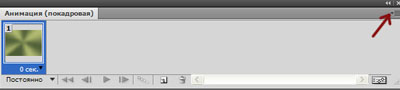
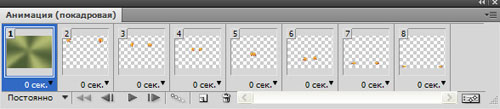
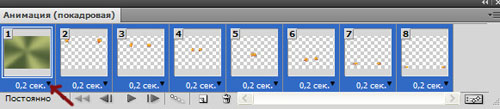
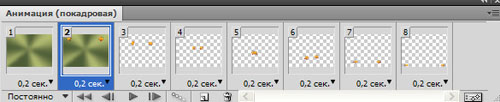
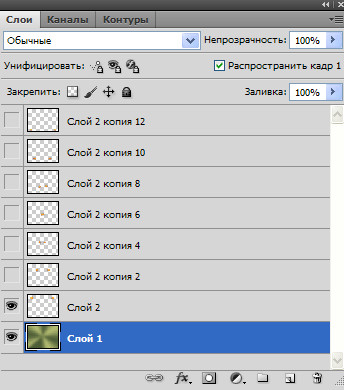
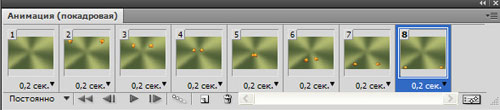


Мне очень нравятся работы, выполненные на фотошопе! Или, правильно будет сказать — с помощью фотошопа… Но сама я не владею этой премудростью!
Для меня очень сложно все это! Сколько раз пыталась начать — увы… Да и много свободного времени нужно, которого тоже нет…
В фотошопе пока не сильна, можно буду к вам заходить за подсказками?
Да,Лара, каждое дело требует времени. И я согласна с Вами, что на все его не хватает.
Это, Лариса, можно легко исправить. Понемногу начинать учиться.
Конечно,Лидия.заходите. Я буду рада Вам помочь.
Спасибо. но мои два блога времени много отнимают…
Да,Лариса, я Вас понимаю. Не знаю, справилась бы я с двумя.
Очень бы хотелось выполнить этот урок,но не получается.В моей версии фотошопа в меню слои нет функции «объединить с предыдущим». Поэтому я не знаю как эти слои объединить по парам.
Таня, какой у Вас фотошоп?
фотошоп 5
Таня, все должно получится. У меня тоже этот фотошоп.О слоях. Вверху экрана на панельке, выбираете «слои»,в появившемся окошке опускаете мышку вниз. В самом низу будет Объединить с предыдущим Ctrl+E, потом «объединить видимые», ниже «выполнить сведение» и еще ниже «обработка краев». Функция объединить с предыдущим работает тогда, когда в окне слоев верхний слой (который вы хотите объединить с нижним)активен, то есть выделен синим цветом. И в окне слоев можно кликнуть по верхнему слою, правой кнопкой мыши и, в появившемся окне , выбрать «объединить с предыдущим».
Ура!!! У меня все получилось с первого раза ! Единственное немного потратила время,что бы найти в окне анимации слово пуск.Благодарю за прекрасные ,доступные для понимания уроки!
Подскажите ,как правильно поступить.Я хочу в осеннем коллаже клипарт падающие листья заменить на свой анимированный,который я сделала на прозрачном фоне.Заново делать работу «Осенний коллаж » я не хочу.Сейчас сама попыталась сделать,но у меня ничего не получилось.Возможно нужно для этого сохранить анимацию в другом формате,прежде чем его вставлять в готовый коллаж.
Спасибо, Таня. Я рада, что Вам понравилось.
Откройте коллаж в фотошопе и посмотрите, в Вашем коллаже, если делали точно по уроку, в окне анимации первый кадр будет без двигающегося листочка. Кликните на маленький треугольник справа( на светло серой полоске вверху) и в окошке выберите » удалить анимацию». В окне анимации останется один кадр. Перейдите в окно слоев.Активируйте второй слой, кликнув по нему.Нажав Shift, кликните по верхнему слою. Со второго до верхнего слои выделятся. Кликнуть по одному слою правой кнопкой мыши и выбрать «Удалить слои». Останется один слой.Теперь откройте Вашу анимацию В окне слоев выделите все слои: Shift+ клик по верхнему слою. Перейдя на картинку с анимацией, инструментом «перемещение» перетаскиваете анимацию на коллаж. Идете в окно анимации, нажимаете на маленький треугольник и выбираете «Создать кадры из слоев». Затем кликнуть по второму кадру и включить глазок на нижнем слое в окне слоев. Кликнуть по третьему а\кадру и включить глазок на нижнем слое. И так с каждым кадром. Затем ставите на кадрах время 0,2 и пуск.И помотрите уроки в разделе «уроки фотошоп » подраздел «анимация».
Ой,для меня это пока сложно все воспринять.Оставлю на потом,когда боле мене буду освоена в фотошопе.Главное ,по вашим урокам я ознакомилась с маской,раннее я о ней вообще ничего не знала.И еще немного ознакомилась с созданием анимации.Благодарю вас за прекрасные уроки!
Успехов, Таня,в освоении фотошопа.
Спасибо огромное за прекрасный урок !!! урок очень доступный и не так уж много времени занял , у меня все получилось может только не так ровно листья распределились но думаю это не очень важно.Я очень осталась довольна , ешё раз благодарю !
Спасибо, Марина, за приятный отзыв. Рада, что у Вас все прекрасно получилось.Успешного Вам творчества!
У меня тоже пятый фотошоп.Вам нужно в слоях с которыми Вы работаете постоянно,которые сбоку от основного экрана найти маленький треугольничек и нажать на него левой кнопкой мыши.Откроется диалоговое окно.В этом окне находите Объединить с предыдущим,нажимаете левую мышку и всё.
Благодарю за прекрасные,доступные и очень красивые уроки.А главное такие полезные.Я выполнила по Вашим урокам уже два коллажа и на основе этих коллажей уже сделала из своих коллажей плейкасты.С Вашего позволения хотела бы стать Вашей ученицей.Спасибо Вам огромное!
Спасибо, Надежда.Очень рада,что Вам нравятся уроки и Вы успешно их применяете в своем творчестве.Если, что-то будет непонятно, помогу с удовольствием.
Спасибо огромное за прекрасный урок! Вы делаете доходчивые уроки настолько, что ими могут воспользоваться все, даже новички. Вам за это, большой труд, моя признательность!
С уважением
Спасибо,Лана,за приятные слова.Я рада,что урок не вызывает затруднений.
Урок замечательный, требует терпения и внимательности, разобралась за вечер спасибо!!!!
Валентина, отлично, что Вы справились. Здесь действительно нужно терпение и внимательность.