В программе Фотошоп можно сделать эффекты практически всех природных явлений: и дождя, и снега и молнии. Молнию можно создать и плагином Skin Xenofex, но все же интересно , как получится молния в фотошопе другими способами. У меня она вот такая.
Создадим новый документ.
1-Файл создать, размер 300 на 300.
Документ пока без фона. Зальем его черным цветом.
2-Редактирование-выполнить заливку.
Нажать на галочку и в появившемся окне выбрать "черный".
3-Слой-новый-слой. Окно слоев выглядит так:
4-На вертикальной панели инструментов установить цвета основной-черный, фоновый-белый. Для этого на клавиатуре нажать D на английской раскладке.
5-На панели инструментов выбрать "градиент" ![]() . Если он не черно-белый, значит нужно его сделать черно-белым. Выбрать линейный градиент (где красная стрелка). Как сделать смотреть урок: отражение в фотошопе.
. Если он не черно-белый, значит нужно его сделать черно-белым. Выбрать линейный градиент (где красная стрелка). Как сделать смотреть урок: отражение в фотошопе.
6-Провести по документу градиентом слева направо.
7-Фильтр-рендеринг-облака с наложением. Если эффект не устроит, можно еще повторить этот фильтр.
8-Изображение-коррекция-инверсия.
9-Изображение-коррекция-уровни, двигаем серый ползунок влево. Нужно усилить контраст. Тут можете экспериментировать с ползунками.
Получится такое изображение:
Добавим молнии цвет.
10-Изображение-коррекция-выборочная коррекция цвета. В этом окне выбрать цвета- белые и подвигать голубой ползунок и желтый.
Сделаем молнию слегка голубого цвета.
Теперь можно и видоизменить молнию. Сделаем дубликат верхнего слоя.
11-Слой-создат дубликат. Хотя изображение не изменилось, слой добавился и окно слоев теперь такое:
12-Редактирование-свободное трансформирование. Уменьшить слой до 70%.
Теперь изображение повернем: подвести мышку к углу с внешней стороны, появиться полукруглая стрелка , повернуть изображение. Затем кликнуть в середине изображения и, не отпуская левую кнопку мыши переместить в сторону.
13-На горизонтальной панели параметров нажать на галочку ![]() , чтобы применить трансформирование.
, чтобы применить трансформирование.
14-На панели инструментов выбрать ластик ![]() и стереть ненужное.
и стереть ненужное.
Вот так делается молния в фотошопе.
15-Слой выполнить сведение.
16-Файл-сохранить для Web и устройств.

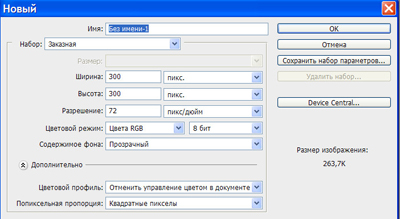
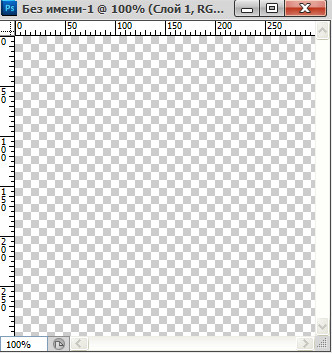
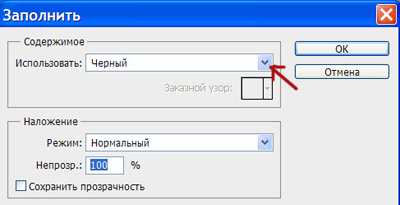
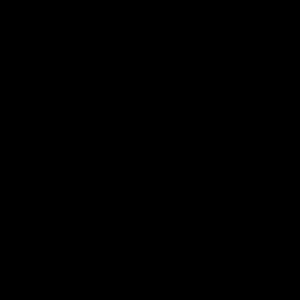
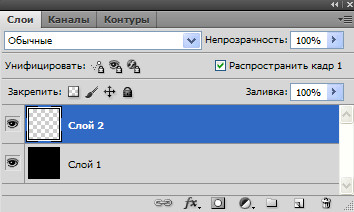
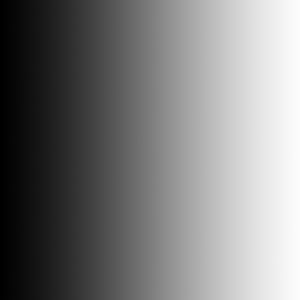
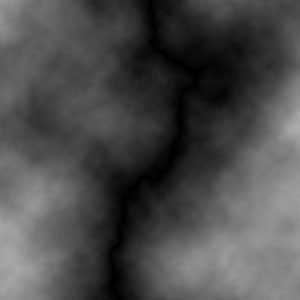



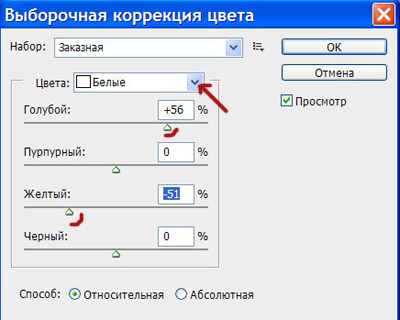


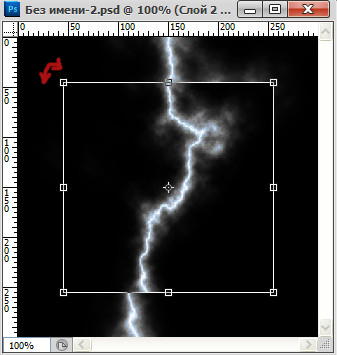
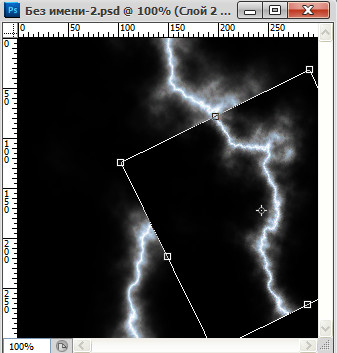




Спасибо за статью, еще пару уроков, и можно будет сделать кучу смешных фото.
Спасибо за Урок!
Спасибо за урок!Попадаются иногда уроки длинные и муторные,а результат не стоит тех затрат…А в Вашем уроке все очень просто, и молния выглядит чудесно и правдоподобно!)Недаром говорят,что все гениальное просто)
Надежда хотела спросить Вас,нужно обязательно сохранять потом для Web или можно Сохранить как…?Я обычно просто фото сохраняю- Сохранить как…А,когда с элементами анимации,то только в Web.Хотя больше уже и никак не умею))))))))))))Столько разных форматов,я там пока не разбираюсь)
Когда работа готова,ее лучше сохранить в web.Там есть расширение JPEG, тогда изображение на картинке будет видно, если открыть папку,где картинка сохранена.А сохранить как-лучше,когда работа не закончена и нужно еще к ней вернуться.При открытии в фотошопе она откроется со всеми слоями.Но в вашей папке изображения не будет видно,только файл.