Это продолжение предыдущего урока "как создать клипарт на прозрачном фоне". Здесь так же будет использоваться маска, но сама маска уже не на прозрачной основе, а с фоном в формате jpg. Поэтому действия по созданию клипарта будут немного отличаться, хотя зимний клипарт в результате получится в png, то есть на прозрачном фоне.
1-Файл-открыть.
2-В окне слоев разблокировать слой "фон". Кликнуть два раза по слою и в появившемся окошке "ok".
3-Открыть маску. Эта маска без прозрачного фона, в формате jpg.
4-В окне слоев разблокировать слой "фон".
5-На панели инструментов выбрать "перемещение" ![]() и перетащить маску на картинку.
и перетащить маску на картинку.
Если нужно увеличить маску или уменьшить, идете в редактирование.
6-Редактирование-свободное трансформирование. И изменяете размер изображения потянув за маячки. Не забудьте нажать для окончания трансформирования Enter на клавиатуре.
7- В окне слоев нажать на "каналы"
8-В окне каналов кликнуть по синему каналу, чтобы активировать его..
затем по нему же правой кнопкой мыши и выбрать "создать дубликат канала". ( Если на других каналах остались включенными глазки, отключите их и включите глазок на канале "синий копия".)
9-Кликнуть по миниатюре маски на канале "синий копия", одновременно нажав на клавиатуре Ctrl.
На картинке загрузится выделение.
10-Выделение-инверсия. (Это действие не всегда нужно выполнять. Если середина маски черная, то инверсию делать не нужно.) В этой маске середина белая и чтобы удалить края, нужно сделать инверсию.
11- Перейти в окно слоев.
12-Отключить глазок на слое с маской и активировать слой с пейзажем.
На картинке маска исчезнет, останется только выделение.
13- На клавиатуре нажать Delete.
14- Выделение-отменить. Получился такой красивый клипарт.
Добавим к этому клипарту фон. Как это сделать, смотрите предыдущий урок "как создать клипарт на прозрачном фоне"
Посмотрели, что получилось и, если клипарт зимний удачный, удаляем в окне слоев слой с маской и слой с фоном.
А сам клипарт сохраняем в формате png 24.
15-Файл сохранить для Web и устройств.
И в заключении несколько масок .
Откройте в полном размере маску, кликнув по изображению и по ней же правой кнопкой мыши, затем выбрать "сохранить изображение как".
Маски на прозрачном фоне смотрите в этом уроке.


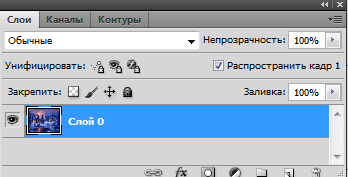



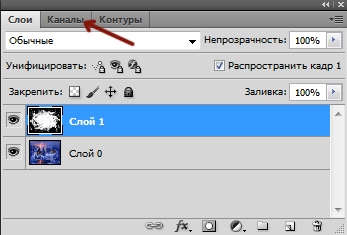

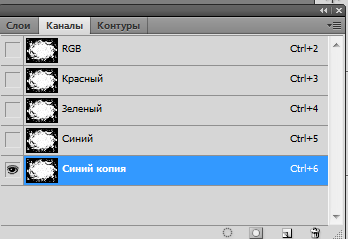


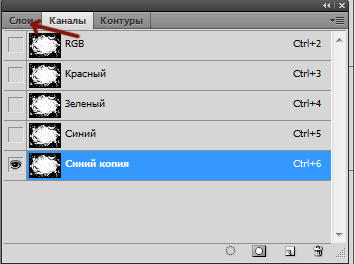







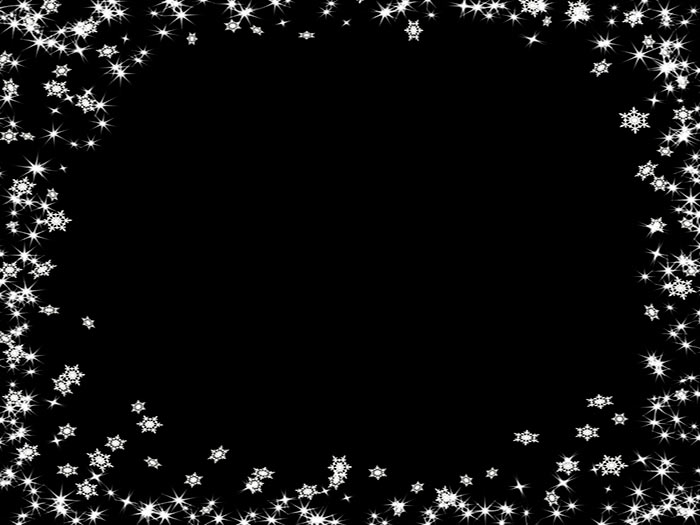




спасибо огромное
Надежда, спасибо за мастер-класс, спасибо за маски. Фотошоп заразителен!
Спасибо!
Очень понравились маски! Спасибо!
А у меня почему-то в окне слоев нет кнопки «каналы»!!! А клипарт очень красивый!!!
Алла, нажмите вверху на горизонтальной панели «окно» (window) и в появившемся окошке найдите «каналы»(channels), кликните по этому слову и у Вас на рабочем столе появится окно каналов.
Спасибо.Приятно,что Вам понравилось.
Татьяна, спасибо, за комментарий. Успешного Вам творчества.
Вы правы, Вероника.В этой программе можно заниматься бесконечно.
Спасибо, Валентина. Надеюсь урок пригодится.
Огромное спасибо! Нашла, установила!
Очень хорошо, Алла. Теперь Вы сможете сделать отличный клипарт.
Давно мечтала заняться фотошопом вплотную. Пожалуй, буду заходить в гости и учиться. Спасибо!
Евгения, буду очень рада, если воспользуетесь моими уроками.
У меня есть фотошоп, я попробую создать такое чудо, может, получится
Обязательно,Lara, получится.
Очередной урок принес радость от удачного его применения. Есть, конечно, огрехи, но это, скорее, не по уроку, а в неудачном выборе открыток. Спасибо Вам большое!
Спасибо, Светлана, за комментарий. Вы совершенно правы, картинки тоже важны.Старайтесь выбирать картинки большого размера, так как они, в основном, хорошего качества.А для работы их можно уменьшить.