Сделаем еще одну работу, как появляется картинка из другой картинки, но теперь появление-исчезновение будет создано другим способом. С таким эффектом можно сделать оригинальную аватарку.
1-Файл-открыть .
Лучше сделать дубликат картинки (не слоя), чтобы ее не испортить. Для этого кликнуть правой кнопкой мыши по верхней полосе на файле и выбрать "создать дубликат". Копию оставить на экране, а оригинал закрыть.
2- В окне слоев разблокировать слой "фон".
Откроем другую картинку.
3-Файл-открыть.
4-В окне слоев разблокировать слой "фон".
5- На панели инструментов выбрать инструмент "перемещение" ![]() и перетащить изображение с розой на картинку с девушкой.
и перетащить изображение с розой на картинку с девушкой.
В окне слоев два слоя.
В окне слоев сделать дубликат слоя с розой.
6-Кликнуть по слою 1 правой кнопкой мыши и выбрать "создать дубликат слоя",
7-Отключить глазок у слоя 1.
8-На панели инструментов выбрать "инструмент "прямоугольник"
( не перепутайте с инструментом "прямоугольная область). Инструмент прямоугольник находится ниже. Здесь, в нижнем углу справа, возле значка инструмента, нажать на маленький треугольник и в выпадающем окошке выбрать"многоугольник". ![]()
9- На верхней панели параметров выбрать фигуру. Для этого возле значка "форма растровой точки " нажать на маленький треугольник ,
в выпадающем окошке нажать "все" и выбрать понравившуюся фигуру.
Теперь выберем стиль.
10-На этой же верхней панели нажать на треугольник возле значка "стиль",
выбрать Web, появится окошко со значками разных стилей, здесь выбрать красную рамку.
11- Мышкой нарисовать на картинке фигуру небольшого размера, и инструментом "перемещение" поставить ее в середину.
Теперь все действия нужно выполнять внимательно. Они простые и однообразные.
12-На верхнем слое кликнуть мышкой по маске фигуры, нажав одновременно Ctrl, чтобы загрузить выделение фигуры.
На картинке появится выделение, нарисованной фигуры.
В окне слоев остается активным копия слоя 1 с розой.
13-На клавиатуре нажать Delete (удалить).
На картинке исчезнет часть изображения розы.
14-Выделение-отменить.
15-Кликнуть правой кнопкой верхнему слою с розой
и выбрать "создать дубликат слоя".
16-Отключить глазок у предыдущего слоя с розой.
17-Активировать верхний слой с фигурой.
18- Редактирование- свободное трансформирование.
Поставить параметры высоты и ширины 150 %.
Нажать на галочку на этой же панели (применить).
19-Активировать верхний слой с розой.
20-Загрузить выделение фигуры, как в пункте 12.
21-Delete.
22-Повторить все действия, начиная с пункта 14 и заканчивая пунктом 21 еще 5 раз.
Параметры трансформирования такие:
слой1 копия 3- 150%
слой1 копия 4-140%
слой1 копия 5- 140%
слой 1 копия 6-130%
слой 1 копия 7-120%
В итоге окно слоев выглядит так:
Картинка станет такой
А сейчас пришла пора создавать анимацию "картинка из картинки". Перейти в окно анимации.
23- В окне анимации нажать на маленький треугольник справа вверху , выбрать "создать кадры из слоев".
24-Первый кадр выделен, нужно на клавиатуре нажать Shift и кликнуть по последнему кадру. Все кадры выделятся.На первом кадре поставить время 0,1 и на всех кадрах появится выставленное время.
Удалим первый и последний кадры, они не нужны.
25-Кликнкть по первому кадру и, зажав мышкой, перенести его на значок корзины. Тоже сделать и с последним кадром.
В окне слоев осталось 8 кадров.
26- На последнем кадре изменить время, поставить 2 сек.
27-Кликнуть по первому кадру и тоже поменять время на 1 сек.
28-Теперь активировать второй кадр, кликнув по нему,
а в окне слоев включить глазок на самом нижнем слое ( с девушкой).
29- И так поочередно, активируя в окне анимации последующие кадры,
включать глазок на нижнем слое в окне слоев.
Когда ко всем кадрам будет добавлен слой с девушкой, можно в окне анимации нажать на значок пуска
и смотреть,как картинка появляется из картинки.
Сохранить для Web и устройств в формате Gif.
Анимация картинки в картинке может быть и такой.
Как кому нравится . Только в этом случае нужно выделить все кадры, скопировать их , вставить, и еще раз вставить в обратном порядке. Эти действия есть в уроке "Анимация картинки".
Можно сделать анимацию и с рамочкой, но здесь делается немного по другому.
Урок на тему появления картинки можно посмотреть и здесь. А еще интересный эффект анимации для аватарки есть в уроке "Как сделать аватар"

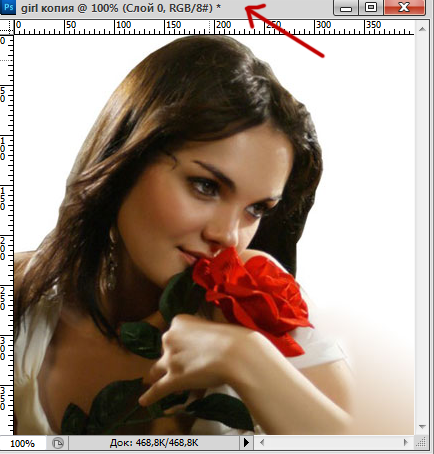


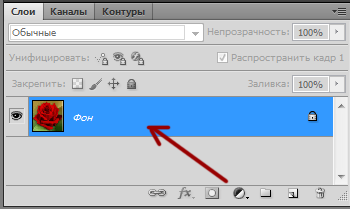

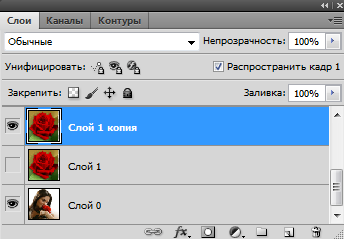
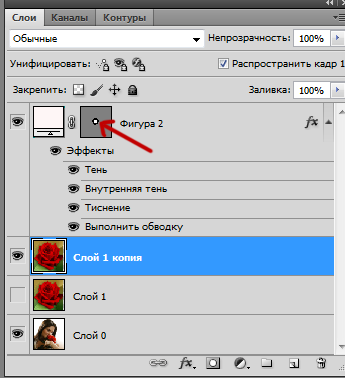
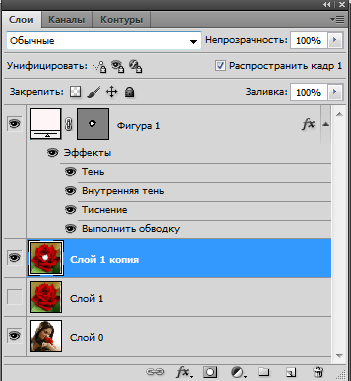

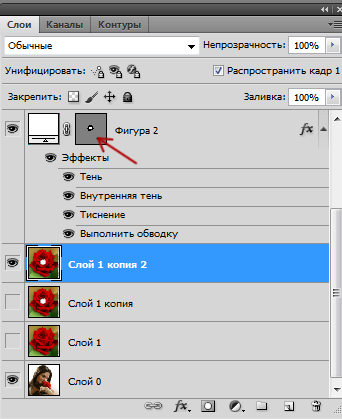
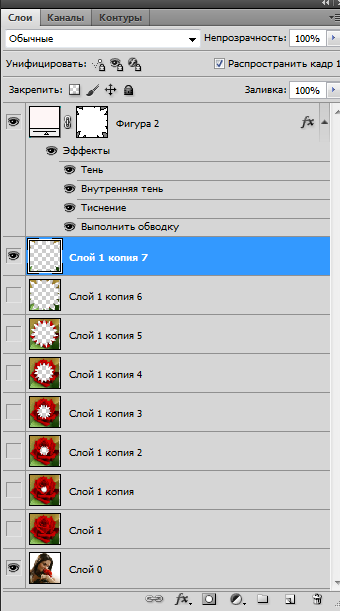
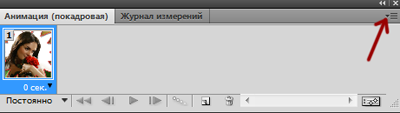


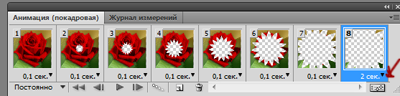

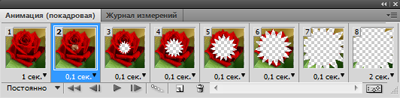
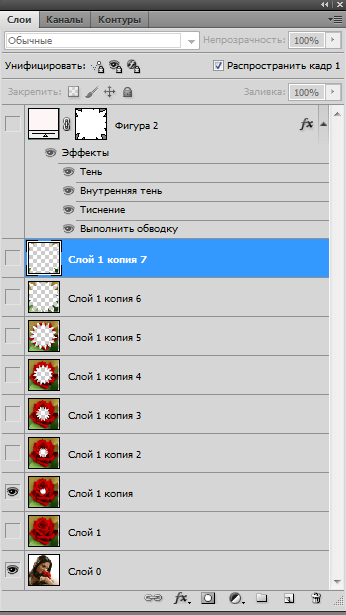
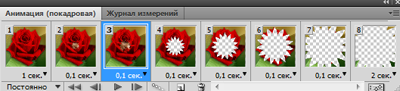
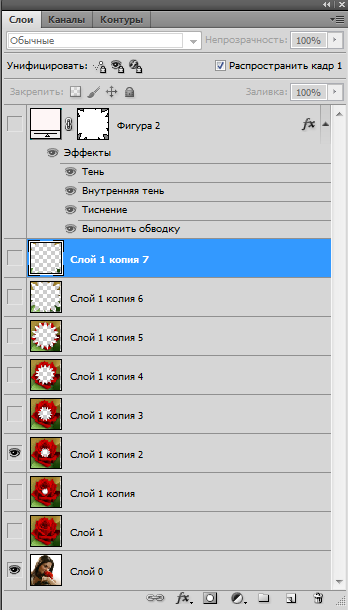
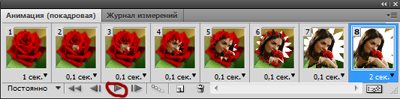




Я вошла посмотреть предыдущий урок, справлюсь ли…?! А здесь уже новенький интересный урок, Надежда…Теперь прямо голова кругом, за какой браться))))))))).
Зухра, конечно, справитесь. Этот тоже не сложный,только действия однообразные.Нужно не сбиться.
Не справлюсь,но за урок спасибо.
Уже сбилась))))))С 22 пункта, придется еще разок, у меня что — то не трансформируется в сторону увеличения))). У меня вечно проблемы со слоями, с самых первых моих шагов))))))
Спасибо большое за прекрасный урок!!!
Жанна, справитесь. Тут на протяжении всего урока нужно повторять одно и то же.Единственное, где можно запутаться, это в повторяющихся действиях. Напишите на бумаге действия с пункта 22 по пункт 14 и все получится.
Зухра, запишите на бумажку ход действия с 22 пункта по 14 и не собьетесь.
Спасибо, Nelya.
Какой интересный урок! Большое спасибо.
Спасибо, Надежда, Рада, что понравилось.
Красивый и интересный урок. Как и всегда! Спасибо!!!
Спасибо, Галина, и Вам за отзывы. Приятно, что есть такие увлеченные люди, как Вы.
Интересный урок,но я с первых шагов споткнулась.У вас многоугольник,у меня это Произвольная фигура.Не могу найти Web и красную рамку.Спасибо.
Любовь, когда Вы выберете «произвольную фигуру», на горизонтальной панели верху появятся параметры фигуры. Там слева будет «стиль» и рядом белый или перечеркнутый квадратик,кликните рядом с квадратиком на маленький черный треугольник, откроется окошко со стилями. Здесь справа вверху тоже есть маленький треугольник, кликните по нему и откроется еще окошко. В самом низу написано «Web стили», кликните по этой строке. Появится окошко»заменить текущие стили?», нажимаете OK.У Вас появятся разные стили.Захватите ползунок в этом окошке и опустите его вниз.
Спасибо обязательно добью урок.Мне так хотелось научиться анимации и вот на Ваших доходчивых уроках учусь.
Без сомнения, Любовь, Вы научитесь делать анимацию. Это не так сложно, как кажется. В свое время и я задалась целью научится делать анимацию.Приходилось переделывать по нескольку раз, если где-то невнимательно делала.И У Вас все получится.
У меня где-то ошибка на первых слоях.Всё получается,но у меня маленький кусочек в центре не исчез,т.е.раскрывается роза,но маленький кусочек портит весь вид.
После того как написала комментарий нашла сама ошибку)))
В этом уроке не мудрено сделать ошибку, он, хотя, и не сложный, но в однотипных действиях можно запутаться. Вы, Люба, молодец, что сами нашли ошибку.
Раз пять пробовала сделать это задание, ничего не получается, очень неудобно, чтоб продолжить приходится возвращаться к пункту 14 и опять по кругу, получается путаница. Правда что надо всё на листок выписать. А так вообще Ваши уроки — КЛАСС!!! Я уже много перепробовала! Вот только на этом застряла!
Спасибо, большое! Наконец-то всё получилось!
Алла, В этом уроке, нужно внимательно все делать,легко запутаться.
Я рада, Алла, что у Вас получилось.
Опять тормоз у меня, не получается применить к фигуре стиль красной рамочки. Не пойму, что не так!
У меня тоже кусочек остаётся в середине, не подскажите как исправить?
Я бы с удовольствием помогла,но я так давно делала этот урок,что уже всё забыла.Нужно по новому его делать.По моему нужно брать рамку с чёрным фоном внутри,а не с белым.Надеюсь в этот ошибка.
Алла, когда Вы выбрали инструмент «многоугольник», этот значок появится на панели параметров вверху слева.Затем дальше на панели выбираете форму растровой точки.Теперь посмотрите, рядом со значком многоугольника стоят три значка «слой-фигура», «контуры» и «выполнить заливку пикселов». Нужно активировать значок «слой-фигура».(Это квадрат и на углах кружочки). Тогда на этой же панели появиться значок «стиль». Здесь нажимаете на маленький треугольник и, в появившемся окошке, еще раз на черный треугольник и выбираете Вэб стили.Находите красную рамочку и рисуете мышкой на картинке. Многоугольная рамочка будет с прозрачной серединой.
Алла, о каком кусочке Вы говорите?
Любовь, я поняла, что ВЫ говорите о форме растровой точки. Все равно, какую брать, если в стилях выбираете рамку, то и будет форма рамки. Только,нужно посмотреть, чтобы на панели параметров был активирован значок «слой-фигура».
У Вас все уроки — СУПЕР! Только по ним и учусь! Вот почему-то иногда всё хорошо получается, а иногда то серединка не убирается, то красная рамочка как-бы не срабатывает, не пойму, что не так. Спасибо Вам ОГРОМНОЕ!!!
Когда самый первый кусочек (в серединке) должен исчезнуть, он почему-то остается, правда не всегда, бывает сразу всё получится, а вчера измучилась, никак не удалялся. Я понимаю, что делаю что-то не так. У меня фотошоп на английском, так что мне приходится и урок изучать и тут-же в переводчик лазить, но ничего, я терпеливая, сижу изучаю потихоньку!
Еще раз СПАСИБО! Буду проверять всё! Не устану повторять — ВЫ — БОЛЬШАЯ УМНИЦА!
Спасибо,Алла, за приятные слова.
Алла,иногда бывает, что и фотошоп не срабатывает.
Алла, у Вас какой фотошоп CS5 или CS6. В шестом немного по другому все расположено.
Алла если хотите можете вот скачать ФШ на русском языке 5 версия