Аватар это фотография или картинка определенных размеров, которая отображается в личном профиле на сайте или форуме. В интернете огромное количество различных аватаров, есть из чего выбрать. Но можно создать свой уникальный аватар. И такую возможность дает программа Фотошоп. Очень интересно смотрится анимированный аватар. Например такой. Это готовая аватарка, размером 100 на 100 px.
1-Файл-создать, размер 300 на 300 px, фон белый.
2-Слой-новый-слой. На этом слое будем рисовать кистью.
3-На панели инструментов основной цвет и цвет фона черный и белый (нажать на клавиатуре D).
4-На панели инструментов выбрать кисть ![]() , на панели параметров нажать на маленький треугольник.
, на панели параметров нажать на маленький треугольник.
Затем в появившемся окне нажать на треугольник в верхнем правом углу и выбрать из набора кистей "мокрые кисти". Здесь выбрать кисть 17 или 63 и нарисовать на документе такое изображение или какое-то другое.
Окно слоев будет таким:
5-Открыть фото с девушкой. Файл-открыть.
6-Разблокировать слой, кликнув по нему два раза, в окне слоев, правой кнопкой мыши.
7-Выделение-все. На фотографии появится выделение.
8-На панели инструментов выбрать "перемещение" ![]() , кликнуть по фото с девушкой и, не отпуская левой кнопки мыши, перетащить на созданный документ.
, кликнуть по фото с девушкой и, не отпуская левой кнопки мыши, перетащить на созданный документ.
9-Слой-создать обтравочную маску. Часть фотографии исчезла, осталось только лицо там, где было закрашено черным.
10-Окно слоев выглядит таким образом.
11-Слой-объединить с предыдущим.
12-Слой-создать дубликат слоя.
13-На панели инструментов выбрать ластик ![]() , размер 48 (подберите ,какой размер лучше будет для вашей картинки), стереть полоску снизу на изображении предварительно выключив глазок на втором слое.
, размер 48 (подберите ,какой размер лучше будет для вашей картинки), стереть полоску снизу на изображении предварительно выключив глазок на втором слое.
14- Снова слой-создать дубликат слоя.
15-Ластиком стереть еще полоску.
Окно слоев уже такое:
Делать так несколько раз, пока не исчезнет все изображение, не забывать каждый раз дублировать слои. А когда стираете ластиком, выключать глазок на предыдущем слое, чтобы было лучше видно, что стирается.
Вот это предпоследняя картинка
Последний слой должен быть белым.
Окно слоев должно быть таким. Количество слоев зависит от Ваших действий, их может быть и меньше.
Теперь собираем анимацию.
16-В окне анимации на первом кадре поставить время 0,2 и сделать 9 копий первого кадра (всего кадров 10).
17-Кликнуть по первому кадру, чтобы активировать его и перейти в окно слоев.
18-В окне слоев включить глазок на верхнем слое и на самом нижнем.
19-В окне анимации кликнуть на втором кадре ,
а в окне слоев включить глазок на 8 слое (глазки включены на верхнем,на восьмом и на нижнем слоях).
20-В окне анимации кликнуть по третьему кадру, в окне слоев включить глазок на 7 слое. Глазки включены на верхнем, восьмом, седьмом и нижнем слоях.
И так делать дальше, пока не закончатся кадры и слои. В окне слоев все глазки окажутся включенными.
Каждый слой в окне слоев соответствует определенному кадру в окне анимации. Проверить можно так, кликать поочередно по каждому кадру в окне анимации, начиная с первого кадра и смотреть,чтобы в окне слоев, так же последовательно прибавлялись глазки сверху вниз.
21-В окне анимации поставить время на последнем кадре 1 сек., а на первом можно 0,5 сек. и включить анимацию, нажав на пуск.
22-Посмотрели на анимацию,
а теперь нужно уменьшить картинку, чтобы был именно анимированный аватар, которым можно пользоваться на сайтах.
22-Изображение-размер изображения. Уменьшить размер изображения до 100 px.
23-Файл сохранить для Web и устройств. Сохранить в gif.
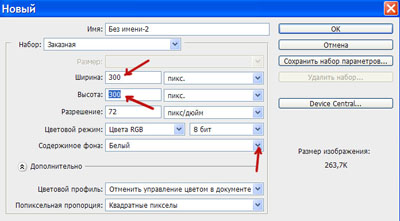
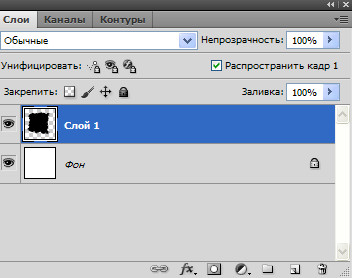
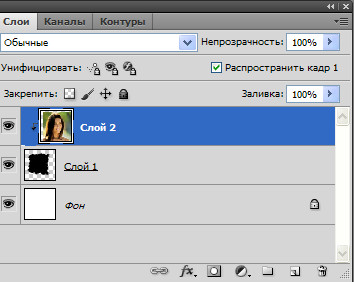

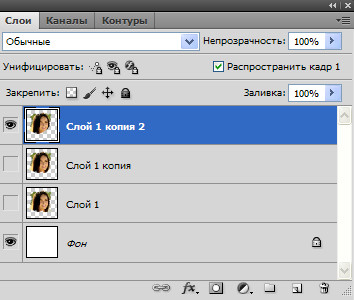
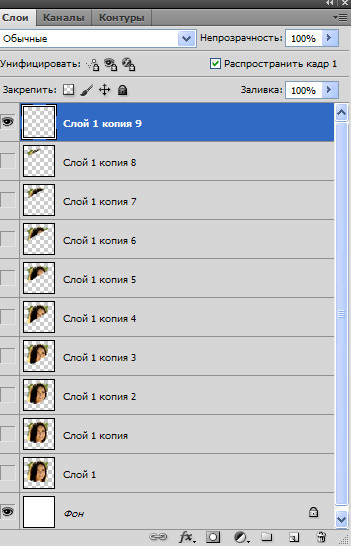


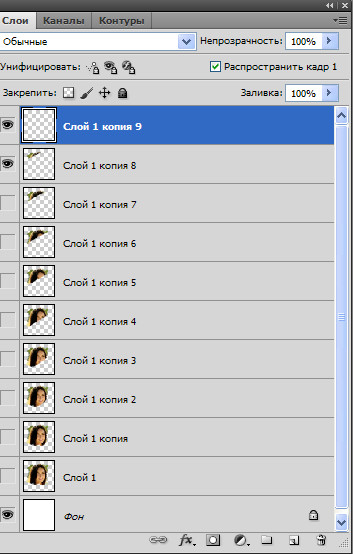
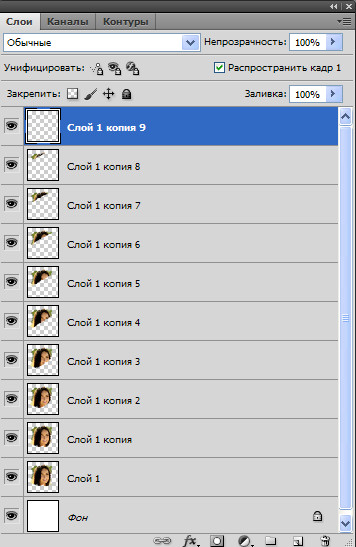
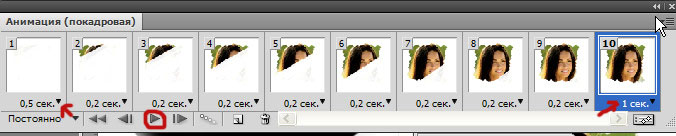
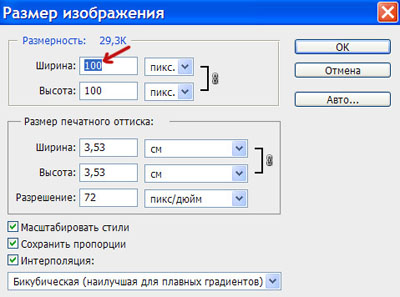


Спасибо за урок, пойду попробую выполнить. Хорошо, что все так подробно расписали.
В сотый раз уже буду писать,что урок замечательный и доступный!Огромное спасибо автору,то бишь Вам Надежда)Все подробно,и следовательно результат хороший!Единственное,что у меня аватарчик не такой аккуратный получился,с мокрой кистью еле справилась,корявенько)))))))Зато в первый раз рисовала такой кистью)Спасибо за урок!
А может быть,когда не очень симметрично, эффект получается лучше.
Не сказала бы, у Вас гораздо лучше,буду еще пробовать.Я делала из простой фотки,может неудачный выбор был))))))))Я не могу управляться с этой мокрой кистью))))))))))))Благодаря Вашему уроку узнала что такая кисть есть у меня в наличие)))))))
Если покопаться в программе, можно еще много найти неожиданного.
Однозначно))))))))))