В этом уроке создадим простой, но интересный эффект: выход из картины.
Сложного здесь ничего нет, единственное, что потребует терпения, это аккуратно выделить фигуру, которая будет вне картины. Применять такой прием можно не только на картинах, но и на фотографиях.
1-Открыть картину.
2-В окне слоев перевести слой "фон" в слой 0.( Кликнуть по слою два раза)
3-Инструментом "прямоугольное лассо"

выделить женщину с подносом.

4-Слой-скопировать на новый слой.

5-Слой-новый слой.
6-Редактирование-выполнить заливку. Залить белым цветом.
7-В окне слоев слой 2 поставить под слой 0. (Нажать на слой и, не отпуская мышку, перетащить слой вниз.)

8-Открыть рамку.
9-Инструментом "перемещение"

перенести рамку на картину.
10-В окне слоев слой с рамкой переместить под слой 1,

а на картине поставить рамку так, чтобы внизу было небольшое пространство.

11-Кликнуть по миниатюре слоя с рамкой, одновременно нажав Ctrl.

Вокруг рамки появится выделение.
12-Выделение-инверсия.

13-В окне слоев активировать слой с картиной.
14-Взять "ластик",


жесткий, и стереть картину сбоку от рамки и снизу.
15-Выделение-отменить выделение.

16-Слой-новый слой. На этом слое будет внутренняя тень от рамки.
17-В окне слоев перенести новый слой под слой с рамкой.

18-Инструментом "прямоугольник"

выделить середину рамки, немного захватывая края рамки.

19-Редактирование-выполнить обводку, выбрать цвет черный, размер 7-8 пик.

Подберите размер обводки под свою рамку так, чтобы черная обводка немного выглядывала из-под рамки.
20-Фильтр-размытие-размытие по Гаусу.
21-Выделение-отменить выделение.


А сейчас будем накладывать тени от фигуры женщины.
22-В окне слоев активировать слой 1.
23-Слой-стиль слоя-тень.

24-Слой-новый слой.
25-В окне слоев поставить этот слой под слой 1.

26-Взять кисть с мягкими краями, цвет черный, размер 44 пик. и кликнуть между туфель женщины.

27-Редактирование-свободное трансформирование. Нажав Shift вместе с Alt, растянуть черное пятно в стороны за боковой маячок. Нажать Enter.

28-В окне слоев уменьшить непрозрачность слоя до 65-70%
29-Слой-новый слой. Это слой 6. Здесь будет тень от каблука.
30-Черной кистью провести полоску по каблуку так, чтобы черный слой немного выглядывал из-под каблука.


31-Слой-новый-слой. На этом слое сделаем тень от халата.

32-Черной мягкой кистью, размером 94-96 пик. кликнуть под халатом.
33-Редактирование-свободное трансформирование, растянуть пятно в стороны, как в пункте 26, повернуть немного наискосок. Нажать Enter.
34-В окне слоев уменьшить непрозрачность слоя до 32%.
35-Сохраняем файл.

В зависимости от сюжета картины, можно сделать интересную композицию, применив эффект выхода из картины.
Подобный эффект, но в другой технике есть в уроке "Выход из фото". И еще посмотрите впечатляющий выход из картины "Эффект 3D в фотошопе"



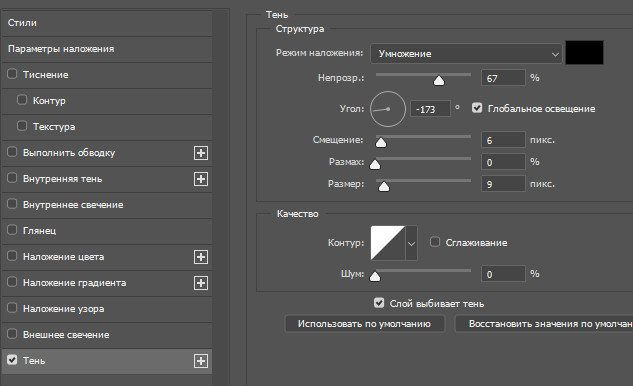




Очень интересный эффект!Спасибо.
Добрый день! Применив этот эффект, можно получить впечатляющий результат! Спасибо! Было интересно!
С уважением,
Благодарю, Любовь, за комментарий!
Светлана, спасибо! Рада, что урок понравился.